Way 2 – Use Avast Removal Tool App Cleaner. App Cleaner is a free utility, that allows you to uninstall applications on a Mac completely and safely. With this Avast uninstaller, you can remove the software with just several clicks: Launch App Cleaner & Uninstaller. Select Avast. Click the Remove button.
- Since they cannot install anything, or go anywhere without my approval the machine is basically 100% safe and possibly safer than a mac. They have other computers but this is the only one actually.
- Avast Online Security Extension Added a “Shopping” Component No, the install process didn’t tell us about this. About a week ago, we were playing around with installing a lot of nonsense from crapware sites, so we loaded up trusty Avast antivirus to see how much of the malware it would actually catch during the process.
What should I do if my Windows computer seems to be infected with a virus or malware?
- What are the symptoms of an infection?
- What should I do after noticing an infection?
- What can I do to get rid of it?
- how to prevent from infection by malware?
This question comes up frequently, and the suggested solutions are usually the same. This community wiki is an attempt to serve as the definitive, most comprehensive answer possible.
Feel free to add your contributions via edits.
19 Answers
Here's the thing: Malware in recent years has become both sneakier and nastier:
Sneakier, not only because it's better at hiding with rootkits or EEPROM hacks, but also because it travels in packs. Subtle malware can hide behind more obvious infections. There are lots of good tools listed in answers here that can find 99% of malware, but there's always that 1% they can't find yet. Mostly, that 1% is stuff that is new: the malware tools can't find it because it just came out and is using some new exploit or technique to hide itself that the tools don't know about yet.
Malware also has a short shelf-life. If you're infected, something from that new 1% is very likely to be one part of your infection. It won't be the whole infection: just a part of it. Security tools will help you find and remove the more obvious and well-known malware, and most likely remove all of the visible symptoms (because you can keep digging until you get that far), but they can leave little pieces behind, like a keylogger or rootkit hiding behind some new exploit that the security tool doesn't yet know how to check. The anti-malware tools still have their place, but I'll get to that later.
Nastier, in that it won't just show ads, install a toolbar, or use your computer as a zombie anymore. Modern malware is likely to go right for the banking or credit card information. The people building this stuff are no longer just script kiddies looking for fame; they are now organized professionals motivated by profit, and if they can't steal from you directly, they'll look for something they can turn around and sell. This might be processing or network resources in your computer, but it might also be your social security number or encrypting your files and holding them for ransom.
Put these two factors together, and it's no longer worthwhile to even attempt to remove malware from an installed operating system. I used to be very good at removing this stuff, to the point where I made a significant part of my living that way, and I no longer even make the attempt. I'm not saying it can't be done, but I am saying that the cost/benefit and risk analysis results have changed: it's just not worth it anymore. There's too much at stake, and it's too easy to get results that only seem to be effective.
Lots of people will disagree with me on this, but I challenge they are not weighing consequences of failure strongly enough. Are you willing to wager your life savings, your good credit, even your identity, that you're better at this than crooks who make millions doing it every day? If you try to remove malware and then keep running the old system, that's exactly what you're doing.
I know there are people out there reading this thinking, 'Hey, I've removed several infections from various machines and nothing bad ever happened.' Me too, friend. Me too. In days past I have cleaned my share of infected systems. Nevertheless, I suggest we now need to add 'yet' to the end of that statement. You might be 99% effective, but you only have to be wrong one time, and the consequences of failure are much higher than they once were; the cost of just one failure can easily outweigh all of the other successes. You might even have a machine already out there that still has a ticking time bomb inside, just waiting to be activated or to collect the right information before reporting it back. Even if you have a 100% effective process now, this stuff changes all the time. Remember: you have to be perfect every time; the bad guys only have to get lucky once.
In summary, it's unfortunate, but if you have a confirmed malware infection, a complete re-pave of the computer should be the first place you turn instead of the last.
Here's how to accomplish that:
Before you're infected, make sure you have a way to re-install any purchased software, including the operating system, that does not depend on anything stored on your internal hard disk. For this purpose, that normally just means hanging onto cd/dvds or product keys, but the operating system may require you to create recovery disks yourself.1 Don't rely on a recovery partition for this. If you wait until after an infection to ensure you have what you need to re-install, you may find yourself paying for the same software again. With the rise of ransomware, it's also extremely important to take regular backups of your data (plus, you know, regular non-malicious things like hard drive failure).
When you suspect you have malware, look to other answers here. There are a lot of good tools suggested. My only issue is the best way to use them: I only rely on them for the detection. Install and run the tool, but as soon as it finds evidence of a real infection (more than just 'tracking cookies') just stop the scan: the tool has done its job and confirmed your infection.2
At the time of a confirmed infection, take the following steps:
- Check your credit and bank accounts. By the time you find out about the infection, real damage may have already been done. Take any steps necessary to secure your cards, bank account, and identity.
- Change passwords at any web site you accessed from the compromised computer. Do not use the compromised computer to do any of this.
- Take a backup of your data (even better if you already have one).
- Re-install the operating system using original media obtained directly from the OS publisher. Make sure the re-install includes a complete re-format of your disk; a system restore or system recovery operation is not enough.
- Re-install your applications.
- Make sure your operating system and software is fully patched and up to date.
- Run a complete anti-virus scan to clean the backup from step two.
- Restore the backup.
If done properly, this is likely to take between two and six real hours of your time, spread out over two to three days (or even longer) while you wait for things like apps to install, windows updates to download, or large backup files to transfer... but it's better than finding out later that crooks drained your bank account. Unfortunately, this is something you should do yourself, or a have a techy friend do for you. At a typical consulting rate of around $100/hr, it can be cheaper to buy a new machine than pay a shop to do this. If you have a friend do it for you, do something nice to show your appreciation. Even geeks who love helping you set up new things or fix broken hardware often hate the tedium of clean-up work. It's also best if you take your own backup... your friends aren't going to know where you put what files, or which ones are really important to you. You're in a better position to take a good backup than they are.
Soon even all of this may not be enough, as there is now malware capable of infecting firmware. Even replacing the hard drive may not remove the infection, and buying a new computer will be the only option. Thankfully, at the time I'm writing this we're not to that point yet, but it's definitely on the horizon and approaching fast.
If you absolutely insist, beyond all reason, that you really want to clean your existing install rather than start over, then for the love of God make sure whatever method you use involves one of the following two procedures:
- Remove the hard drive and connect it as a guest disk in a different (clean!) computer to run the scan.
OR
- Boot from a CD/USB key with its own set of tools running its own kernel. Make sure the image for this is obtained and burned on a clean computer. If necessary, have a friend make the disk for you.
Under no circumstances should you try to clean an infected operating system using software running as a guest process of the compromised operating system. That's just plain dumb.
Of course, the best way to fix an infection is to avoid it in the first place, and there are some things you can do to help with that:
- Keep your system patched. Make sure you promptly install Windows Updates, Adobe Updates, Java Updates, Apple Updates, etc. This is far more important even than anti-virus software, and for the most part it's not that hard, as long as you keep current. Most of those companies have informally settled on all releasing new patches on the same day each month, so if you keep current it doesn't interrupt you that often. Windows Update interruptions typically only happen when you ignore them for too long. If this happens to you often, it's on you to change your behavior. These are important, and it's not okay to continually just choose the 'install later' option, even if it's easier in the moment.
- Do not run as administrator by default. In recent versions of Windows, it's as simple as leaving the UAC feature turned on.
- Use a good firewall tool. These days the default firewall in Windows is actually good enough. You may want to supplement this layer with something like WinPatrol that helps stop malicious activity on the front end. Windows Defender works in this capacity to some extent as well. Basic Ad-Blocker browser plugins are also becoming increasingly useful at this level as a security tool.
- Set most browser plug-ins (especially Flash and Java) to 'Ask to Activate'.
Run current anti-virus software. This is a distant fifth to the other options, as traditional A/V software often just isn't that effective anymore. It's also important to emphasize the 'current'. You could have the best antivirus software in the world, but if it's not up to date, you may just as well uninstall it.
For this reason, I currently recommend Microsoft Security Essentials. (Since Windows 8, Microsoft Security Essentials is part of Windows Defender.) There are likely far better scanning engines out there, but Security Essentials will keep itself up to date, without ever risking an expired registration. AVG and Avast also work well in this way. I just can't recommend any anti-virus software you have to actually pay for, because it's just far too common that a paid subscription lapses and you end up with out-of-date definitions.
It's also worth noting here that Mac users now need to run antivirus software, too. The days when they could get away without it are long gone. As an aside, I think it's hilarious I now must recommend Mac users buy anti-virus software, but advise Windows users against it.
- Avoid torrent sites, warez, pirated software, and pirated movies/videos. This stuff is often injected with malware by the person who cracked or posted it — not always, but often enough to avoid the whole mess. It's part of why a cracker would do this: often they will get a cut of any profits.
- Use your head when browsing the web. You are the weakest link in the security chain. If something sounds too good to be true, it probably is. The most obvious download button is rarely the one you want to use any more when downloading new software, so make sure to read and understand everything on the web page before you click that link. If you see a pop up or hear an audible message asking you to call Microsoft or install some security tool, it's a fake.
Also, prefer to download the software and updates/upgrades directly from vendor or developer rather than third party file hosting websites.
1 Microsoft now publishes the Windows 10 install media so you can legally download and write to an 8GB or larger flash drive for free. You still need a valid license, but you don't need a separate recovery disk for the basic operating system any more.
2 This is a good time to point out that I have softened my approach somewhat. Today, most 'infections' fall under the category of PUPs (Potentially Unwanted Programs) and browser extensions included with other downloads. Often these PUPs/extensions can safely be removed through traditional means, and they are now a large enough percentage of malware that I may stop at this point and simply try the Add/Remove Programs feature or normal browser option to remove an extension. However, at the first sign of something deeper — any hint the software won't just uninstall normally — and it's back to repaving the machine.
Joel CoehoornJoel CoehoornHow can I tell if my PC is infected?
General symptoms for malware can be anything. The usual are:
- The machine is slower than normal.
- Random failures and things happening when they shouldn't (e.g. some new viruses put group policy restrictions on your machine to prevent task manager or other diagnostic programs from running).
- Task manager shows a high CPU when you think your machine should be idle (e.g. <5%).
- Adverts popping up at random.
- Virus warnings popping up from an antivirus you don't remember installing (the antivirus program is a fake and tries to claim you have scary sounding viruses with names like 'bankpasswordstealer.vir'. You're encouraged to pay for this program to clean these).
- Popups/ fake blue screen of death (BSOD) asking you to call a number to fix the infection.
- Internet pages redirected or blocked, for example, home pages of AV products or support sites (www.symantec.com, www.avg.com, www.microsoft.com) are redirected to sites filled with adverts, or fake sites promoting bogus anti virus / 'helpful' removal tools, or are blocked altogether.
- Increased startup time, when you have not been installing any applications (or patches)... This one is awkward.
- Your personal files are encrypted and you see a ransom note.
- Anything out the blue, if you 'know' your system, you typically know when something is very wrong.
How do I get rid of this?
Using a Live CD
Since the infected PC's virus scanner might be compromised, it's probably safer to scan the drive from a Live CD. The CD will boot a specialized operating system on your computer, which will then scan the hard drive.
There are, for example, Avira Antivir Rescue System or ubcd4win. More suggestions can be found at FREE Bootable AntiVirus Rescue CDs Download List such as:
- Kaspersky Rescue CD
- BitDefender Rescue CD
- F-Secure Rescue CD
- Avira Antivir Rescue Disk
- Trinity Rescue Kit CD
- AVG Rescue CD
Connecting the hard drive to another PC
If you are connecting the infected hard drive to a clean system in order to scan it, make sure that you update the virus definitions for all the products that you will be using to scan the infected drive. Waiting a week to let the antivirus providers release new virus definitions can improve your chances of detecting all the viruses.
Make sure your infected system remains disconnected from the internet as soon as you find it is infected. This will prevent it from being able to download new editions of viruses (among other things).
Start with a good tool such as Spybot Search and Destroy or Malwarebytes' Anti-Malware and perform a full scan. Also try ComboFix, and SuperAntiSpyware. No single antivirus product will have every virus definition. Using multiple products is key (not for real time protection). If even just one virus remains on the system, it may be able to download and install all the latest editions of new viruses and all the effort so far would have been for nothing.
Remove suspicious programs from boot
- Start up in safe mode.
- Use
msconfigto determine what programs and services start at boot (or startup under task manager in Windows 8). - If there are programs/services that are suspicious, remove them from the boot. Else skip to using a live CD.
- Restart.
- If the symptoms do not go away and/or the program replaces itself at startup, try using a program called Autoruns to find the program, and remove it from there. If your computer cannot start up, Autoruns has a feature where it can be run from a second PC called 'Analyse offline PC'. Pay especially close attention to the
LogonandScheduled taskstabs. - If there is still no success in removing the program, and you are sure that it is the cause of your problems, boot into regular mode, and install a tool called Unlocker
- Navigate to the location of the file that is that virus, and attempt to use unlocker to kill it. A few things may happen:
- The file is deleted, and does not reappear on restart. This is the best case.
- The file is deleted, but immediately reappears. In this case, use a program called Process Monitor to find out the program that re-created the file. You will need to delete that program as well.
- The file cannot be deleted, unlocker will prompt you to delete it on reboot. Do that, and see if it reappears. If it does, you must have a program in boot that causes that to happen, and re-examine the list of programs that run in boot.
What to do after restoring
Now it should be safe (hopefully) to boot into your (previously) infected system. Still, keep your eyes open for signs of infection. A virus can leave changes on a computer that would make it easier to re-infect even after the virus has been removed.
For example, if a virus changed DNS or proxy settings, your computer would redirect you to fake versions of legitimate websites, so that downloading what appears to be a well-known and trusted program could actually be downloading a virus.
They could also get your passwords by redirecting you to fake bank account sites or fake email sites. Be sure to check your DNS and proxy settings. In most cases, your DNS should be provided by your ISP or automatically acquired by DHCP. Your proxy settings should be disabled.
Check your hosts file (%systemroot%system32driversetchosts) for any suspicious entries and remove them immediately. Also make sure your firewall is enabled and that you have all the latest Windows updates.
Next, protect your system with a good antivirus and supplement it with an Anti malware product. Microsoft Security Essentials is often recommended along with other products.
What to do if everything fails
It should be noted that some malware is very good at avoiding scanners. It's possible that once you are infected, it can install rootkits or similar to stay invisible. If things are really bad, the only option is to wipe the disk and reinstall the operating system from scratch. Sometimes a scan using GMER or Kaspersky's TDSS Killer can show you if you have a rootkit.
You may want to do a few runs of Spybot Search and Destroy. If after three runs it is unable to remove an infestation (and you fail to do it manually) consider a re-install.
Another suggestion: Combofix is a very powerful removal tool when rootkits prevent other things from running or installing.
Using multiple scan engines can certainly help to find malwares best hidden, but it's a fastidious task and a good backup/restore strategy will be more efficient and secure.
Bonus: There is an interesting video series beginning with, 'Understanding and Fighting Malware: Viruses, Spyware' with Mark Russinovich, the creator of Sysinternals ProcessExplorer & Autoruns, about malware cleaning.
There are some great malware-fighting tips in Jeff Atwood's 'How to Clean Up a Windows Spyware Infestation'. Here's the basic process (be sure to read through the blog post for screenshots and other details that this summary glosses over):
- Stop any spyware currently running. Windows' builtin Task Manager won't cut it; get Sysinternals Process Explorer.
- Run Process Explorer.
- Sort the process list by Company Name.
- Kill any processes that don't have a Company Name (excluding DPCs, Interrupts, System, and System Idle Process), or that have Company Names that you don't recognize.
- Stop the spyware from restarting the next time the system is booted. Again, Windows' builtin tool, MSconfig, is a partial solution, but Sysinternals AutoRuns is the tool to use.
- Run AutoRuns.
- Go through the entire list. Uncheck suspicious entries -- those with blank Publisher names or any Publisher name you don't recognize.
- Now reboot.
- After rebooting, recheck with Process Explorer and AutoRuns. If something 'comes back', you'll have to dig deeper.
- In Jeff's example, one something that came back was a suspicious driver entry in AutoRuns. He talks through tracking down the process that loaded it in Process Explorer, closing the handle, and physically deleting the rogue driver.
- He also found an oddly-named DLL file hooking into the Winlogon process, and demonstrates finding and killing the process threads loading that DLL so that AutoRuns can finally remove the entries.
My way of removing malware is effective and I have never seen it fail:

- Download Autoruns and if you still run 32-bit download a rootkit scanner.
- Boot into Safe Mode and start Autoruns if you are able to, then go to step 5.
- If you can't get into Safe Mode, connect the disk to another computer.
- Start Autoruns on that computer, go to File -> Analyze Offline System and fill it in.
- Wait for the scan to be done.
- In the Options menu, select everything.
- Let it scan again by pressing F5. This will go quick as things are cached.
- Go through the list and uncheck anything that is conspicious or does not have a verified company.
- Optional: Run the rootkit scanner.
- Let a top virus scanner remove any files that were left.
- Optional: Run anti-malware and anti-spyware scanners to get rid of junk.
- Optional: Run tools like HijackThis/OTL/ComboFix to get rid of junk.
- Reboot and enjoy your clean system.
- Optional: Run the rootkit scanner again.
- Make sure your computer is sufficiently protected!
Some remarks:
- Autoruns is written by Microsoft and thus shows any locations of things that automatically start...
- Once software is unchecked from Autoruns, it will not start and can't prevent you from removing it...
- There do not exist rootkits for 64-bit operating systems because they would need to be signed...
It is effective because it will disable malware/spyware/viruses from starting,
you are free to run optional tools to clean out any junk that was left on your system.
Follow the order given below to disinfect your PC
On a PC that is not infected, make a boot AV disc then boot from the disc on the Infected PC and scan the hard drive, remove any infections it finds. I prefer the Windows Defender Offline boot CD/USB because it can remove boot sector viruses, see 'Note' below.
Or, you can try out some other AV Boot discs.
After you have scanned and removed malware using the boot disc, Install free MBAM, run the program and go to the Update tab and update it, then go to the Scanner Tab and do a quick scan, select and remove anything it finds.
When MBAM is done install SAS free version, run a quick scan, remove what it automatically selects.
If windows system files were infected you may need to run SFC to replace the files, you may have to do this offline if it will not boot due to the removal of the infected system files. I recommend you run SFC after any infection removal is done.
In some instances you may have to run a startup repair (Windows Vista and Windows7 only) to get it booting properly again. In extreme cases 3 startup repairs in a row may be needed.
MBAM and SAS are not AV softwares like Norton, they are on demand scanners that only scan for nasties when you run the program and will not interfere with your installed AV, these can be run once a day or week to ensure you are not infected. Be sure you update them before each daily-weekly scan.
Note: that the Windows Defender Offline product is very good at removing persistent MBR infections which are common these days.
.
For Advanced Users:
If you have a single infection that represents itself as software, ie 'System Fix' 'AV Security 2012' etc, see this page for specific removal guides
.
If you notice any of the symptoms then one thing to check is the DNS settings on your network connection.
If these have been changed either from 'Obtain DNS server address automatically' or to a different server from the one it should be, then that's a good sign that you have an infection. This will be the cause of the redirects away from anti-malware sites, or a complete failure to reach the site at all.
It's probably a good idea to take a note of your DNS settings before an infection occurs so you know what they should be. Also the details will be available on the help pages of your ISP's web site.
If you don't have a note of the DNS servers and can't find the information on your ISP site then using the Google DNS servers is a good alternative. They can be found at 8.8.8.8 and 8.8.4.4 for the primary and secondary servers respectively.
While resetting the DNS won't fix the problem it will allow you to a) reach the anti-malware sites to get the software you need to clean the PC and b) spot if the infection recurs as the DNS settings will change again.
A newer, particularly horrible form of malware is ransomware. This kind of program, usually delivered with a Trojan (e.g. an e-mail attachment) or a browser exploit, goes through your computer's files, encrypts them (rendering them completely unrecognizable and unusable), and demands a ransom to return them to a usable state.
Ransomware generally uses asymmetric-key cryptography, which involves two keys: the public key and the private key. When you get hit by ransomware, the malicious program running on your computer connects to the bad guys' server (the command-and-control, or C&C), which generates both keys. It only sends the public key to the malware on your computer, since that's all it needs to encrypt the files. Unfortunately, the files can only be decrypted with the private key, which never even comes into your computer's memory if the ransomware is well-written. The bad guys usually state that they will give you the private key (thereby letting you decrypt your files) if you pay up, but of course you have to trust them to do so.
What you can do
The best option is to reinstall the OS (to remove every trace of malware) and restore your personal files from backups you made earlier. If you don't have backups now, this will be more challenging. Make a habit of backing up important files.
Paying up will probably let you recover your files, but please don't. Doing so supports their business model. Also, I say 'probably let you recover' because I know of at least two strains that are so poorly written that they irreparably mangle your files; even the corresponding decryption program doesn't actually work.
Alternatives
Fortunately, there's a third option. Many ransomware developers have made mistakes that let the good security professionals develop processes that undo the damage. The process for doing that depends entirely on the strain of ransomware, and that list is constantly changing. Some wonderful people have put together a big list of ransomware variants, including the extensions applied to the locked files and the ransom note name, which can help you identify which version you have. For quite a few strains, that list also has a link to a free decryptor! Follow the appropriate instructions (links are in the Decryptor column) to recover your files. Before you begin, use the other answers to this question to make sure the ransomware program is removed from your computer.
If you can't identify what you got hit with from only the extensions and ransom note name, try searching the Internet for a few distinctive phrases from the ransom note. Spelling or grammar mistakes are usually fairly unique, and you'll likely come upon a forum thread that identifies the ransomware.
If your version isn't yet known, or doesn't have a free way to decrypt the files, don't give up hope! Security researchers are working on undoing ransomware and law enforcement is pursuing the developers. It's possible that a decryptor will eventually appear. If the ransom is time-limited, it's conceivable that your files will still be recoverable when the fix is developed. Even if not, please don't pay unless you absolutely have to. While you're waiting, make sure your computer is free of malware, again using the other answers to this question. Consider backing up the encrypted versions of your files to keep them safe until the fix comes out.
Once you recover as much as possible (and make backups of it to external media!), strongly consider installing the OS from scratch. Again, that will blow away any malware that lodged itself deep inside the system.
Additional variant-specific tips
Some ransomware-variant-specific tips that aren't yet in the big spreadsheet:
- If the decryption tool for LeChiffre doesn't work, you can recover all but the first and last 8KB of each file's data using a hex editor. Jump to address 0x2000 and copy out all but the last 0x2000 bytes. Small files will be completely wrecked, but with some fiddling you might be able to get something helpful out of larger ones.
- If you've been hit with WannaCrypt and you're running Windows XP, haven't rebooted since the infection, and are lucky, you might be able to extract the private key with Wannakey.
- Bitdefender has a number of free tools to help identify the variant and to decrypt some specific variants.
- (others will be added as they are discovered)
Conclusion
Ransomware is nasty, and the sad reality is that it's not always possible to recover from it. To keep yourself safe in the future:
- Keep your operating system, web browser, and antivirus up to date
- Do not open e-mail attachments you weren't expecting, especially if you don't know the sender
- Avoid sketchy web sites (i.e. those featuring illegal or ethically dubious content)
- Make sure your account only has access to documents you personally need to work with
- Always have working backups on external media (not connected to your computer)!
There is a wide variety of malware. Some of it is trivial to find and remove. Some of it is trickier. Some of it is really difficult to find, and very hard to remove.
But even if you have a mild malware you should strongly consider reformating and reinstalling the OS. This is because your security has already failed, and if it failed for a simple malware maybe you're already infected with a vicious malware.
People working with sensitive data or inside networks where sensitive data is held should strongly consider wipe and re-install. People whose time is valuable should strongly consider wipe and re-install (it's quickest and easiest and surest method). People who are not comfortable with advanced tools should strongly consider wipe and re-install.
But people who have the time, and enjoy noodling around, can try methods listed in other posts.
The possible solutions for a virus infection are in order: (1) antivirus scans, (2) system repair, (3) total reinstall.
Make first sure that all your data is backed up.
Load and install some antiviruses, make sure they are up to date, and scan deeply your hard disk. I recommend using at least Malwarebytes' Anti-Malware. I also like Avast.
If that doesn't work for any reason, you may use a rescue live-CD virus scanner : I like best Avira AntiVir Rescue System because it gets updated several times a day and so the download CD is up-to-date. As a boot CD it's autonomous and doesn't work using your Windows system.
If no virus is found, use 'sfc /scannow' to repair important Windows files.
See this article.
If that also doesn't work, you should Perform a Repair Installation.
If nothing works, you should format the hard disk and reinstall Windows.
Another tool I would like to add to the discussion is the Microsoft Safety Scanner. It was just released a few months ago. It is a bit like the Malicious Software Removal Tool, but designed for offline use. It will have the latest definitions as of the moment you download it and will only be useable for 10 days as it will consider its definitions file 'too old to use'. Download it with another computer and run this in safe mode. It works pretty well.
A bit of theory first: please realize that there is no substitute for understanding.
The ultimate antivirus is to understand what you are doing and generally what is going on with your system, with your own mind and in the so-called reality.
No amount of software or hardware will fully protect you from yourself and from your own actions which in most cases is how the malware gets into a system in the first place.
Most modern 'production level' malware, adware and spyware rely on various 'social engineering' tricks to fool you into installing 'useful' apps, add-ons, browser toolbars, 'virus scanners' or clicking big green Download buttons which will install malware on your machine.
Even an installer for a supposedly trusted app, such as e.g. uTorrent, would install by default adware and possibly spyware if you simply click the Next button, and don't take the time to read what all the checkboxes mean.
The best way to fight the social engineering tricks that hackers use is reverse social engineering - if you master this technique you will manage to avoid most types of threats and keep your system clean and healthy even without an antivirus or firewall.
If you have noticed signs of malicious/unsolicited life forms inhabiting your system the only clean solution would be to fully reformat and reinstall your system. Make a backup as described in other answers here, quick format the discs and reinstall your system, or, even better, move the useful data to some external storage, and re-image the system partition from a clean partition dump you have made earlier.
Some computers have a BIOS option to revert the system to the original factory settings. Even if this might seem a bit of an overkill, it will never hurt and, more importantly, this will solve all the other eventual issues, whether you are aware of them or not, without having to handle each issue one by one.
The best way to 'fix' a compromised system is to not fix it at all, but instead revert to a known 'good' snapshot using some kind of partition imaging software, such as Paragon Disk Manager, Paragon HDD Manager, Acronys Disk Manager, or e.g. dd if you made the backup from Linux.
With Reference to William Hilsum 'How Do I Get Rid Of This: Using A Live CD' above:
A virus won't be able to run in a live CD environment, so you can make temporary use of your computer without fear of further infection. Best of all you can access all your files. On June 20th 2011 Justin Pot wrote a booklet entitled '50 Cool Uses for Live CDs'. The beginning of the booklet explains how to boot from CD, Flash Drive or SD Card, and pages 19-20 explain about scanning with different 'antimalwares' some that were already mentioned. The advice given is invaluable for this scenario, and is explained in easy to understand English. Of course the rest of the booklet is invaluable for your other computing needs. (the link to the download (in PDF format) is provided from the link below. Always remember to be sensible when using the internet, don't be tempted to stray to 'places' where malware is very likely to be lurking, and you should be fine. Any Antivirus, Internet Security Suites etc that you maybe using should have the latest updates, and whichever OS you maybe using should also be kept up to date.
Once you have clicked on or copied and pasted the above link, please then click on
DOWNLOAD 50 Cool Uses for Live CDs (written in blue)
Please Note I tried to write this in the comments section, but couldn't fit it in. So I have given it in an official answer, as it is invaluable.
Two important points:
- Don't get infected in the first place. Use a good firewall and antivirus, and practice 'safe computing' -- stay away from questionable sites and avoid downloading stuff when you don't know where it's coming from.
- Be aware that many sites on the web will tell you you're 'infected' when you aren't -- they want to trick you into buying their junky anti-spyware, or, worse, they want you do download stuff that is, in fact, spyware disguised as a 'free antispyware application'. Similarly, be aware that many on this site, mostly out of stupidity, will diagnose any 'odd' error, particularly the sort of registry corruption that Windows is famous for, as signs of spyware.
As suggested before in this topic, if you ARE SURE you are infected, use a linux live CD to boot your computer and immediately backup all your sensitive data.
It is also a good practice to have your sensitive files stored in a hard drive different from your OS boot drive. this way you can safely format the infected system and run a comprehensive scan on your sensitive data just to be on the safe side.
As a matter of fact, there is no best solution than to format the system partition to make sure you run a virus and malware free environment. Even if you run a good tool (and no doubt there are many out there), there are always leftovers left behind and your system may seem clean at the moment, but it surely becomes a time-bomb awaiting to explode later.
On December 8th 2012. Remove-Malware released a video tutorial entitled 'Remove Malware Free 2013 Edition' together with a complementary Guide outlining how to get rid of malware from your infected PC for free.
They outline
- Backup – How to backup up your important personal documents just in-case your PC become inaccessible.
- Gathering the needed software for this guide.
- Bootable Antivirus – Why bootable antivirus is the best way to remove malware.
- Bootable Antivirus Disc – How to create a bootable antivirus disc.
- Bootable Antivirus Disc – How to scan your PC with a bootable antivirus disc.
- Cleanup – Round up the remnants and remove them.
- Prevent it from happening again
The Video Tutorial is over 1 hour long in duration and together with the written guide is an excellent resource.
The video tutorial:link
Written Guide:link
Update:
A very informative article written today 1st February 2013 by J. Brodkin entitled 'Viruses, Trojans, and worms, oh my: The basics on malwareMobile malware may be trendy, but PC malware is still the big problem.' from arstechnica.com highlights the continual problem of malware & different types of malware with explanations of each, highlighting:
- Backdoors
- Remote Access Trojans
- Information stealers
- Ransomware
The article also highlights the spreading of malware, botnet operation and businesses under attack.
SHORT ANSWER:
- Backup all your files.
- Format your system partition.
- Reinstall Windows.
- Install antivirus.
- Update your windows.
- Scan your backup with antivirus before starting to use it.
Today you can never be sure that you've completely removed an infestation, except if you wipe your drive and start over.
I do not think that AV programs such as MSE, MCAfee, Norton, Kaspersky, etc. can protect you 100% because their definition files always come after the fact - after the malware is already out there on the web and can have done a lot of damage. And many of those do not protect you against PUPs and Adware.
I also do not think that the scanners like Malwarbytes, Superantispyware, Bitdefender scanner and others can help a lot when the malware has already damaged your system. If you have enough scanners, you will be able to remove the malware but you will not be able to repair the damage that this malware has done.
I therefore have developed a two layer strategy:
I make weekly images (I use free Macrium) of my system partition and my data partition to two external disks that are only connected during the imaging. Thus no malware can get to them. Should something not work in my system, I can always restore the latest image. I usually keep half a dozen full images in case I have to go back further than last week. In addition I have system restore enabled in my OS so that I can quickly set back in case of a faulty update. But system images (shadows) are not very reliable because they can disappear for various reasons. Relying on system images alone does not suffice.
Most of my internet work I do from a virtual Linux partition. Linux itself is not the target of malware and Windows malware cannot effect Linux. With that system I do
all my downloads and checking them with Virus Total before I move them to the Windows system. Virus Total runs the file thru 60 of the best known AV programs and if it comes out clean, chances are very high that it is clean.
all internet access to websites where I am not 100% certain that they are clean - like e.g. this website here.
all my mail. That is the advantage of Gmail and AOL. I can check my mail with my browser. Here I can open any piece of mail without being afraid to get a virus. And attachments I run thru Virus Total.
all my on-line banking. Linux provides me with an extra layer of security
With this approach I have not seen any malware in years. If you like to try a virtual Linux partition, here is how.
What are the symptoms of an infection?
it could be nothing that the user could understand in a terms of performance or any other way, in these cases without 100% accuracy could see something in task manager running and he has no clue what it is, or how it came being there... but there are cases that the computers perfomance go poor, programs running slower, or not at all, or whatever... the symptoms really vary and there are cases that an infection could be obvious almost without a second thought, there are cases that is way hard to understand even that something goes wrong. all depends from what you're infected from (virus, trojan, name it as you wish) and mostly from the distaster that caused from it.
What should I do after noticing an infection?What can I do to get rid of it? 1. Scan your computer with an Antivirus. (KAspersky internet Security, McAfee, Avast, etc etc). Keep in mind that even by using the BEST Antivirus might find what you're infected from, but the disinfection is NOT 100% guaranteed. 2. keep a backup of your files (make sure that they're not infected too) and make sure to get rid of all the infected files in your computer even if this means to delete them. if you use them, you will get infected again, so consider them lost anyway. You might want to try using another antivirus program and that's ok, but don't have high hopes. 3. the best/faster/most effective way to get rid off an infection, is to format you disk drive and make a clean installation of your operating system. 4. if you are about to use ANY backup, make sure to rescan it with an antivirus program before applying. it might be infected too before you were able to understand that something was wrong.
how to prevent from infection by malware?
- Using an Antivirus, nowadays most antivirus programs are a solution for almost all types of malware/virus etc. keep in mind that prevention is better than trying to solve the problem later. In majority they do a great help. Applications also like SpyHunter, Malware bytes, Spybot etc are also great for some extra protection. Using a Firewall also helps too. Keep in Mind that even if your computer if OFFLINE and hasn't an internet connection, still an antivirus is needed. Reason? you might use CD's, USB sticks, DVD's, or other files that come from friends/clients etc that might be infected. still the protection an antivirus offers even in this case is invaluable
- Downloading/installing/Using software from trusted sources.
- Entering trusted internet sites.
- Make sure your Operating System is ALWAYS UP TO DATE! updates are not only for best performance, but for security too.
The problem with scanning malware externally or with a live CD is that many of these nasty pieces of software hook into memory processes, drivers and much more. If the PC's operating system is not loaded neither are they which makes for a frustrating removal process. ALWAYS scan for malware while the infected OS is booted.
With that said, load up Windows with a copy of RKILL on a USB drive. Running this utility kills any malware process chugging away in the background, allowing you to do move forward with the removal. It is VERY effective. I have yet to run into a situation where the program has failed its job and I'm surprised at how many techs have never heard of it.
Next I choose to scan with either Malware bytes or ComboFix. The nice perk about these scanners is rather than utilizing virus definitions, they locate malware relentlessly based on behavior - a very effective technique. A word of warning though - they are also much more dangerous and can REALLY wreck some serious shop on your OS. Make sure you have a backup.
90 percent of the time the above process works for me and I remove a TON of these things on the daily. If your extra paranoid, running a scan with something like AVG, SuperAntiSpyware or Microsoft Security Essentials may not be a bad idea. Although I haven't seen these programs detect much more than the harmless tracker cookie, some people swear by them. Give yourself the peace of mind and do it if you must.
protected by studiohack♦Mar 19 '11 at 17:11
Thank you for your interest in this question. Because it has attracted low-quality or spam answers that had to be removed, posting an answer now requires 10 reputation on this site (the association bonus does not count).
Would you like to answer one of these unanswered questions instead?
Not the answer you're looking for? Browse other questions tagged windowsanti-virusvirusmalwarecommunity-faq or ask your own question.
Avast Mobile Security for Android is a security app which secures mobile devices against unwanted phishing, malware, and spyware, as well as malicious viruses such as trojans. In addition, the embedded Anti-Theft feature allows you to locate and track your lost or stolen device on a map with our web-based mobile tracking that uses GPS and other triangulation methods.
This article answers common questions related to the features, settings, and general use of Avast Mobile Security for Android.
Download and Installation
What are the system requirements for Avast Mobile Security for Android?
You can install and run the latest version of Avast Mobile Security on any device running operating systems Google Android 5.0 (Lollipop, API 21) and higher.
Avast Mobile Security supports both Android phones and tablets. The app is compatible with all ARM Android devices. However, each vendor or manufacturer makes slight changes in their devices, so some features may behave unexpectedly or, in rare cases, not work. Please note that Avast cannot cover all vendor customizations to the OS. However, we gladly accept feedback if you experience any compatibility issues on your Android device.
If you are using a custom ROM, the app may not work as expected. Please report any feedback via Avast Support pages.
Avast Mobile Security for Android is:- Not supported on devices running Google Android 4.4 (KitKat, API 19) or lower. However, if you are using an older version of Avast Mobile Security on those systems, you can still receive updates to the virus database.
- Not supported and cannot be installed or run on Symbian, iOS, Microsoft Windows Phone/Mobile, Bada, WebOS, or any mobile operating system other than Android. This app does not work on iPhone or iPad devices.
How can I download and install Avast Mobile Security on Android?
Avast Mobile Security for Android devices is available for download from the Google Play Store.
- Open Google Play Store from the main screen on your Android device and search for
Avast Mobile Security. - Open the Avast Mobile Security page from the search results.
- Tap Install, and if asked for permissions, select Accept.
- Once the installation is complete, select Open to run the app.
- Tap Get Started and then select Continue With Ads to continue using the free version of Avast Mobile Security, or tap Upgrade Now to get Avast Mobile Security Premium for additional features and functions.
Avast Mobile Security for Android is now installed and ready to use.
If you are experiencing issues with your current installation of Avast Mobile Security, we recommend that you fully uninstall the app and then reinstall Avast Mobile Security by repeating the steps above.
How can I uninstall Avast Mobile Security from Android?
Uninstall the app by searching for Avast Mobile Security in the Google Play Store and tapping Uninstall from the app info screen.
If you are experiencing issues with uninstalling the app, ensure that you have deactivated the Device Administrators permission granted for the app in your Android Settings. To do this, open Settings from the main screen of your Android device, search for Device Admin and untick Avast Mobile Security. To fully uninstall the app, follow these additional steps:
- Open Settings from the main screen of your Android device.
- Select Apps, then Avast Mobile Security.
- Tap Force Stop.
- In the Storage section, tap Clear data and Clear cache.
- Select Uninstall and tap OK to confirm.
Avast Mobile Security is no longer installed on your Android device.
Main options
What is the Scan option?
The Scan option enables you to scan all applications installed on your device and informs you about security risks caused by changes in default Android settings.
The virus definitions used by the scan are updated automatically. To manually update them, go to ☰Menu ▸ Settings ▸ Updates ▸ Check for update.
Avast Mobile Security automatically scans newly installed applications the first time they are run. If the app detects malware on your device, the system offers to uninstall the application or to delete the file. If the app incorrectly identifies an application or file as malware, report the false-positive detection directly to Avast Threat Labs.
To schedule automatic scans, go to ☰Menu ▸ Settings ▸ Protection ▸ Scheduled scan.
What is the Boost RAM option?
Tap Boost RAM to kill any apps running in the background of your device. This action prevents your apps from slowing down your device and draining your battery. When complete, the amount of freed space and number of killed apps is displayed.
What is the Clean Junk option?
When you tap Clean Junk, Avast Mobile Security analyzes the space on your device and displays the amount of storage space that is being used by junk files. You can view the specific types of junk files that have been detected by tapping the Safe clean tile. Untick any items that you don't want to be cleaned, then free space on your device by tapping Clean.
This feature cleans three types of files:
- Temporary app files: temporary data which can be deleted with no impact on app functionality.
- Advertisement cache: data from folders where ad systems save their resources.
- Used installation files: APK files used by sources other than Google Play.
To free up further space, install the Avast Cleanup app directly from the Safe clean results screen.
What is the Scan Wi-Fi option?
Scan Wi-Fi enables you to scan your network for problems with the router, encryption, Wi-Fi, and connection.
What is the Check Speed option?
Once the Wi-Fi network that you are currently connected to has already been scanned for problems using Scan Wi-Fi, the Scan Wi-Fi tile becomes Check Speed. When you tap Check Speed, the app measures and rates your network's current download and upload speeds.
Features
What is App Locking?
App Locking is a paid feature in Avast Mobile Security Premium for Android, which protects your sensitive apps with a PIN, pattern, or fingerprint. App Locking requires you to enable the Usage Access permission in the security settings of your device (on Android 5 and higher). If your device is configured to unlock the screen by using a fingerprint, you can also use this option for App Locking. To enable this feature, follow these steps:
- Go to
☰Menu ▸ App Locking. - Tap the slider so it changes to ON to enable App Locking.
- Tap the slider next to an app you want to protect so that it changes to ON. Locked apps appear under Protected apps. Unlocked apps appear under either Recommended to lock or Unprotected apps.
Once App Locking is enabled, modify your App Locking settings by tapping ⋮Menu (three dots) in the top-right corner of the App Locking menu. The following options are available:
- Select PIN & pattern to create or change the PIN.
- Select App locking timeout to specify when apps are locked.
App Locking is now configured and ready to use. To disable it, tap the slider at the top of the App Locking menu so it changes to OFF.
What is Anti-Theft?
Anti-Theft is designed to protect your private mobile data and help you recover your device in the case of loss or theft. You can configure Anti-Theft to automatically perform certain actions, for example, to sound an alarm if an untrusted SIM card is detected. To configure your settings for Anti-Theft, go to ☰Menu ▸ Anti-Theft. When you upgrade to the paid version of Avast Mobile Security for Android, you can also use three additional options that help you protect and locate your lost or stolen device:
- Capture a photo of the thief when an incorrect PIN is entered.
- Lock your device when the SIM card is changed.
- Secretly record the phone's surroundings at any time.
For more information about Anti-Theft, refer to the following article:
What is Photo Vault?
Photo Vault allows you to protect access to your photos with a PIN code. Photos that are moved to the Photo Vault are encrypted and hidden. Open Photo Vault by selecting ☰Menu ▸ Photo Vault. To add a photo to the Photo Vault, tap Add (the plus icon) and select one of the following options:
- Take new photo: allows you to take photos and directly add them to the Photo Vault.
- Take a photo with your camera.
- Tap OK to place the photo in the Vault, or tap Retry to take the photo again.
- Import from gallery: allows you to select photos from your existing gallery.
- Tick the photo(s) that you want to protect.
- Tap Hide now.
If you want to remove photos from the Photo Vault, tick the photo(s) and tap the relevant icon at the top of the screen:
- Export icon: exports a photo back to the original location and makes it visible to others.
- Trash icon: removes a photo from the Vault and from the original location. This step cannot be undone.
If you forget your PIN:
- When you are asked to enter your PIN, tap
⋮Menu (three dots) in the top-right corner and select Reset PIN. - Follow the on-screen instructions to reset your PIN using your Google Account credentials.
In the free version of Avast Mobile Security for Android, you can protect up to 50 photos. To secure an unlimited number of photos, upgrade to the paid version of Avast Mobile Security for Android.
What is Wi-Fi Security?
Wi-Fi Security allows you to scan your network for problems with the router, encryption, Wi-Fi, and connection. When this action is complete, the app advises you whether the network is safe and notifies you of potential threats. Wi-Fi Security describes the issue in detail and offers a solution. You can connect to a network from Wi-Fi Security and run a scan, or scan a network that your device is already connected to.
What is Wi-Fi Speed?
The Wi-Fi Speed option checks the download and upload speed of the Wi-Fi network that you are connected to.
What is Power Save?
Power Save allows you to adjust a range of settings that may reduce your device's battery consumption. Access power save by selecting ☰Menu ▸ Power Save, then tap Activate Power Save to enable Power Save. Tap Power Save Settings to configure how your device behaves when Power Save is activated, alternatively you can use the default configuration.
If Avast Battery Saver is also installed on your device, manage your power-saving settings using this app.
What is Call Blocker?
Call Blocker enables you to block calls from blacklisted numbers. You can choose to blacklist calls from:
- All unknown numbers.
- All hidden numbers.
- A chosen contact from your contacts list.
- A chosen number which you have entered manually into the app.
To access Call Blocker, go to ☰Menu ▸ Call Blocker. When a call is blocked, the caller is automatically redirected to voice mail.
View a list of calls which have been blocked by tapping History in the Call Blocker menu.
What is App Permissions?
App Permissions allows you to view which permissions are required by each of your installed apps. App permissions determine what the app can do and which information it can access on your device. For example, an app may require permission to see your device contacts or location.
Access App Permissions by selecting ☰Menu ▸ App Permissions. When you tap App Permissions, a list of all apps installed on your device appears. Tap any app to see the following information about the app:
- The version number of the app and amount of space it occupies on your device.
- Details of the permissions required by the app.
- Details of any known ad networks that the app is connected to.
You can also uninstall non-system apps from your device using this feature.
What is Firewall?
Firewall allows you to manage internet access for your installed apps. To access Firewall, go to ☰Menu ▸ Firewall. The Firewall menu shows a list of apps installed on your device. Tap any app then select one of the following options:
- Block all: the app is completely blocked, regardless of the type of connection.
- Block mobile data: the app only works if the device is connected to the internet via Wi-Fi.
To increase Firewall priority, select ⋮Menu (three dots) ▸ Settings in the top-right corner of the screen, then tap the slider next to Take highest priority so that it changes to ON. This setting is useful if this component does not work on your device when a mobile data limit is enabled.
What is Data Usage?
Data Usage monitors your data consumption and helps you avoid additional charges by notifying you when you approach the limit. To manage Data Usage, go to ☰Menu ▸ Settings ▸ Data Usage and specify or check the following:
- Data package size: set your data package size.
- Day of month to reset: select the day when your data is reset every month.
- Recommended daily limit: this is automatically calculated from the cycle limit.
Additionally, Data Usage can be set to display an alert each time you exceed the daily limit or reach the cycle limit, and to show you statistics about the current data usage cycle. To manage Data Usage alerts, go to ☰Menu ▸ Settings ▸ Notifications & alerts and tap Data Usage alerts.
What is the Avast Account?
The Avast Account is a portal where you can manage all Avast subscriptions that are registered to your email address. These subscriptions can be for any Avast product across all of your devices. The Avast Account also allows you to use the Anti-Theft feature to control your mobile device remotely.
For more information, refer to the following article:
Subscription and Activation
Why has Avast Mobile Security Pro changed to Avast Mobile Security Premium?
With the launch of Avast Premium Security, we have made changes to some of our existing paid Avast mobile products. Avast Mobile Security Pro on Android continues as Avast Mobile Security Premium with no changes to product features or functionality. For more information about Avast Premium Security, refer to the article below:
What are the benefits of upgrading to Avast Mobile Security Premium for Android?
Avast Mobile Security for Android is available as both a free and paid version. When you upgrade to Avast Mobile Security Premium, you can take advantage of the following premium features and enhancements:
- Remove ads: eliminate third-party ads from your Mobile Security experience.
- App Locking: protect access to your apps with a PIN.
- Anti-Theft: use three additional options that help you protect and locate your lost or stolen device.
- Capture a photo of the thief when an incorrect PIN is entered.
- Lock your device when the SIM card is changed.
- Secretly record the phone's surroundings at any time.
- Avast Direct Support: receive fast (or prioritized) responses to your support inquiries.
What features are included in the other paid versions of Avast Mobile Security for Android?
In addition to Avast Mobile Security Premium for Android, we also offer the following paid products:
- Avast Mobile Pro Plus: comes with all features included in Avast Mobile Security Premium for Android, and additionally includes Avast Cleanup Pro for Android (each for use on up to 5 Android devices).
- Avast Mobile Ultimate: comes with all features included in Avast Mobile Pro Plus, and additionally includes either the VPN feature within Avast Mobile Security for Android, or Avast SecureLine VPN for Android (for use on up to 5 Android devices simultaneously).
- Avast Ultimate Multi: comes with all features included in Avast Mobile Ultimate, and additionally includes Avast SecureLine VPN for Windows and Mac (for use on up to 5 devices or PCs simultaneously), Avast Premium Security for Windows and Avast Cleanup Premium (each for use on 1 Windows PC), and Avast Premium Security for Mac and Avast Cleanup Pro (each for use on 1 Mac).
- Avast Premium Security (Multi-Device): comes with all features included in Avast Mobile Security Premium for Android, and additionally includes Avast Mobile Security Premium for iOS, Avast Premium Security for Windows, and Avast Premium Security for Mac (for use on up to 10 devices simultaneously).
How do I purchase and activate a paid version of Avast Mobile Security on Android?
The paid versions of Avast Mobile Security are available as an upgrade from the free version of Avast Mobile Security. To purchase and activate a paid version, follow these steps:
- Tap Upgrade in the top-right corner of the app interface.
- Tap Monthly or Yearly, depending on your preferred subscription plan.
- Select a paid version of Avast Mobile Security.
- Follow the on-screen instructions to complete the transaction.
When the transaction completes, your paid version of Avast Mobile Security is automatically activated on your device. Your purchased subscription is valid across all devices which have Avast Mobile Security installed and are connected to your Google account.
Is my subscription for the paid version of Avast Mobile Security also valid for other paid Avast apps?
If you purchase Avast Mobile Security Premium for Android, your subscription is only valid for this app. Avast Mobile Pro Plus, Ultimate, and Ultimate Multi also include a subscription for other paid Avast apps.
What happens if I upgrade to Avast Mobile Pro Plus, Ultimate, or Ultimate Multi from my current subscription?
When you upgrade from one paid version of Avast Mobile Security to another (for example, from Avast Mobile Security Pro to Avast Mobile Ultimate), Google Play Store automatically calculates how much of your original subscription was unused. To compensate you for the value of this unused subscription, you receive free access to the new paid product for a limited time period. This means that you are not immediately charged when you activate your new paid subscription. The length of your free access period depends on how much of your original subscription was unused. When the free access period ends, your new paid subscription automatically begins and you are charged for your chosen subscription plan (1 year or 1 month). The date of your first payment is displayed during the subscription upgrade.
How can I activate my Avast Mobile Security subscription on other devices?
Your paid Avast Mobile Security subscription is automatically activated on your primary Android device during your subscription purchase. To activate Avast Mobile Security on other devices, follow these steps:
Find your activation code
- On your primary Android device, ensure you are logged in to the Google Play Store app using your Google account linked to the Pro Plus subscription purchase.
- Open Avast Mobile Security, then go to
☰Menu ▸ Settings ▸ Subscription. - Your Activation code appears under your Pro Plus subscription details on the top of the screen.
Activate Avast Mobile Security Premium for Android
- On another Android device, download and install the latest version of Avast Mobile Security from the Google Play Store.
- Open Avast Mobile Security and tap Upgrade now during the tutorial. If you skipped the tutorial, go to
☰Menu ▸ Remove ads. - Tap
⋮Menu (three dots) in the top-right corner and select Enter voucher code. - Enter your activation code into the text box and tap Confirm. Refer to the instructions above, to find your activation code.
☰Menu ▸ Settings ▸ Subscription, save your previous Activation code so you can transfer it to another device, and tap Unlink. Then follow the activation steps above.For detailed instructions, refer to the following articles:
Activate Avast Cleanup Pro for Android
- On any Android device, download and install the latest version of Avast Cleanup from the Google Play Store.
- Open Avast Cleanup and tap Upgrade now during the tutorial. If you skipped the tutorial, go to
☰Menu ▸ Remove ads. - Tap
⋮Menu (three dots) in the top-right corner and select Enter voucher code. - Enter your activation code into the text box and tap Confirm. Refer to the instructions above, to find your activation code.
☰Menu ▸ Settings ▸ Subscription, save your previous Activation code so you can transfer it to another device, and tap Unlink. Then follow the activation steps above.For detailed instructions, refer to the following articles:
Find your activation code
- On your primary Android device, ensure you are logged in to the Google Play Store app using your Google account linked to the Ultimate subscription purchase.
- Open Avast Mobile Security, then go to
☰Menu ▸ Settings ▸ Subscription. - Your Activation code appears under your Ultimate subscription details on the top of the screen.
Activate Avast Mobile Security Premium for Android
- On another Android device, download and install the latest version of Avast Mobile Security from the Google Play Store.
- Open Avast Mobile Security and tap Upgrade now during the tutorial. If you skipped the tutorial, go to
☰Menu ▸ Remove ads. - Tap
⋮Menu (three dots) in the top-right corner and select Enter voucher code. - Enter your activation code into the text box and tap Confirm. Refer to the instructions above, to find your activation code.
☰Menu ▸ Settings ▸ Subscription, save your previous Activation code so you can transfer it to another device, and tap Unlink. Then follow the activation steps above.For detailed instructions, refer to the following articles:
Activate Avast Cleanup Pro for Android
- On any Android device, download and install the latest version of Avast Cleanup from the Google Play Store.
- Open Avast Cleanup and tap Upgrade now during the tutorial. If you skipped the tutorial, go to
☰Menu ▸ Remove ads. - Tap
⋮Menu (three dots) in the top-right corner and select Enter voucher code. - Enter your activation code into the text box and tap Confirm. Refer to the instructions above, to find your activation code.
☰Menu ▸ Settings ▸ Subscription, save your previous Activation code so you can transfer it to another device, and tap Unlink. Then follow the activation steps above.For detailed instructions, refer to the following articles:
Activate Avast SecureLine VPN for Android
- On any Android device, download and install the latest version of Avast SecureLine VPN from the Google Play Store.
- Open Avast SecureLine VPN and tap Already purchased? during the tutorial. If you skipped the tutorial, go to Settings (the gear icon) ▸ Subscription ▸ Already purchased.
- Select Use voucher.
- Enter your activation code into the text box and tap Continue. Refer to the instructions above, to find your activation code.
For detailed instructions, refer to the following articles:
Find your activation code
- On your primary Android device, ensure you are logged in to the Google Play Store app using your Google account linked to the Ultimate Multi subscription purchase.
- Open Avast Mobile Security, then go to
☰Menu ▸ Settings ▸ Subscription. - Your Activation code appears under your Ultimate Multi subscription details on the top of the screen.
Activate Avast Mobile Security Premium for Android
- On another Android device, download and install the latest version of Avast Mobile Security from the Google Play Store.
- Open Avast Mobile Security and tap Upgrade now during the tutorial. If you skipped the tutorial, go to
☰Menu ▸ Remove ads. - Tap
⋮Menu (three dots) in the top-right corner and select Enter voucher code. - Enter your activation code into the text box and tap Confirm. Refer to the instructions above, to find your activation code.
☰Menu ▸ Settings ▸ Subscription, save your previous Activation code so you can transfer it to another device, and tap Unlink. Then follow the activation steps above.For detailed instructions, refer to the following articles:
Activate Avast Cleanup Pro for Android
- On any Android device, download and install the latest version of Avast Cleanup from the Google Play Store.
- Open Avast Cleanup and tap Upgrade now during the tutorial. If you skipped the tutorial, go to
☰Menu ▸ Remove ads. - Tap
⋮Menu (three dots) in the top-right corner and select Enter voucher code. - Enter your activation code into the text box and tap Confirm. Refer to the instructions above, to find your activation code.
☰Menu ▸ Settings ▸ Subscription, save your previous Activation code so you can transfer it to another device, and tap Unlink. Then follow the activation steps above.For detailed instructions, refer to the following articles:
Activate Avast SecureLine VPN for Android
- On any Android device, download and install the latest version of Avast SecureLine VPN from the Google Play Store.
- Open Avast SecureLine VPN and tap Already purchased? during the tutorial. If you skipped the tutorial, go to Settings (the gear icon) ▸ Subscription ▸ Already purchased.
- Select Use voucher.
- Enter your activation code into the text box and tap Continue. Refer to the instructions above, to find your activation code.
For detailed instructions, refer to the following articles:
Activate Avast SecureLine VPN for iOS
- On any iOS device, download and install the latest version of Avast SecureLine VPN from the App Store.
- Open Avast SecureLine VPN and tap Already purchased? during the tutorial. If you skipped the tutorial, go to Settings (the gear icon) ▸ Subscription ▸ Already purchased.
- Select Enter Avast subscription code.
- Enter your activation code into the text box and tap OK. Refer to the instructions above, to find your activation code.
For detailed instructions, refer to the following articles:
Activate Avast Premium Security for Windows
- On your Windows PC, download and install the latest version of Avast Premium Security from the Avast website.
- Open Avast Premium Security, then go to
☰Menu ▸ My licenses. - Select Enter a valid activation code.
- Enter your activation code into the text box and click Continue. Refer to the instructions above, to find your activation code.
For detailed instructions, refer to the following articles:
Activate Avast Cleanup Premium for Windows
- On your Windows PC, download and install the latest version of Avast Cleanup Premium from the Avast website.
- Open Avast Cleanup Premium, then go to
☰Menu ▸ My licenses. - Select Enter a valid activation code.
- Enter your activation code into the text box and click Continue. Refer to the instructions above, to find your activation code.
For detailed instructions, refer to the following articles:
Activate Avast SecureLine VPN for Windows
- On your Windows PC, download and install the latest version of Avast SecureLine VPN from the Avast website.
- Open Avast SecureLine VPN, then go to
☰Menu ▸ My licenses. - Select Enter a valid activation code.
- Enter your activation code into the text box and click Continue. Refer to the instructions above, to find your activation code.
For detailed instructions, refer to the following articles:
Activate Avast Premium Security for Mac
- On your Mac, download and install the latest version of Avast Security from the Avast website.
- Open Avast Security, then via the Menu Bar go to Avast Security ▸ Preferences... ▸ Subscription.
- Click Insert activation code.
- Enter your activation code into the text box and click Activate. Refer to the instructions above, to find your activation code.
For detailed instructions, refer to the following articles:
Activate Avast Cleanup Pro for Mac
- On your Mac, download and install the latest version of Avast Cleanup Pro from the Avast website.
- Open Avast Cleanup Pro, then via the Menu Bar go to Avast Cleanup Pro ▸ Preferences... ▸ Subscription.
- Click Insert activation code.
- Enter your activation code into the text box and click Activate. Refer to the instructions above, to find your activation code.
For detailed instructions, refer to the following article:
Activate Avast SecureLine VPN for Mac
- On your Mac, download and install the latest version of Avast SecureLine VPN from the Avast website.
- Open Avast SecureLine VPN, then via the Menu Bar go to Avast SecureLine VPN ▸ Preferences... ▸ Subscription.
- Click Activate.
- Enter your activate code into the text box and click Activate SecureLine. Refer to the instructions above, to find your activation code.
For detailed instructions, refer to the following articles:
Find your activation code
- On your primary Android device, ensure you are logged in to the Google Play Store app using your Google account linked to the Pro Plus subscription purchase.
- Open Avast Mobile Security, then go to
☰Menu ▸ Settings ▸ Subscription. - Your Activation code appears under your Pro Plus subscription details on the top of the screen.
Activate Avast Mobile Security Premium for Android
- On another Android device, download and install the latest version of Avast Mobile Security from the Google Play Store.
- Open Avast Mobile Security and tap Upgrade now during the tutorial. If you skipped the tutorial, go to
☰Menu ▸ Remove ads. - Tap
⋮Menu (three dots) in the top-right corner and select Enter voucher code. - Enter your activation code into the text box and tap Confirm. Refer to the instructions above, to find your activation code.
☰Menu ▸ Settings ▸ Subscription, save your previous Activation code so you can transfer it to another device, and tap Unlink. Then follow the activation steps above.For detailed instructions, refer to the following articles:
Activate Avast Premium Security for Windows
- On your Windows PC, download and install the latest version of Avast Premium Security from the Avast website.
- Open Avast Premium Security, then go to
☰Menu ▸ My licenses. - Select Enter a valid activation code.
- Enter your activation code into the text box and click Continue. Refer to the instructions above, to find your activation code.
For detailed instructions, refer to the following articles:
Activate Avast Mobile Security Premium for iOS
- On any iOS device, download and install the latest version of Avast Mobile Security from the App Store.
- Open Avast Mobile Security and tap Already purchased? during the tutorial. If you skipped the tutorial, go to Settings (the gear icon) ▸ Subscription ▸ Already purchased.
- Select Enter Avast subscription code.
- Enter your activation code into the text box and tap OK. Refer to the instructions above, to find your activation code.
Activate Avast Premium Security for Mac
- On your Mac, download and install the latest version of Avast Security from the Avast website.
- Open Avast Security, then via the Menu Bar go to Avast Security ▸ Preferences... ▸ Subscription.
- Click Insert activation code.
- Enter your activation code into the text box and click Activate. Refer to the instructions above, to find your activation code.
For detailed instructions, refer to the following articles:
How can I cancel my subscription for Avast Mobile Security on Android?
Uninstalling Avast Mobile Security Pro from your Android device does not cancel your subscription, and you will continue to be charged for the subscription until you cancel it. To cancel a subscription, ensure that you are signed into the Google account that you used to purchase the subscription, then follow these steps:
- Open Google Play Store on your device.
- Select
☰Menu ▸ Account. - Tap Subscriptions, then tap Cancel below the subscription.
- Tap Cancel Subscription to confirm.
Google Play Store confirms the subscription is canceled. Your subscription is canceled and will stop at the end of the current billing cycle.
For more information, refer to the following article:
VPN Feature
What is the VPN feature in Avast Mobile Security for Android?
The VPN feature in Avast Mobile Security for Android allows you to connect to the internet via secure Avast VPN servers, using an encrypted tunnel to protect your online activity from eavesdropping. VPN in Avast Mobile Security for Android offers:
- Protection: when many people are connected to the same public network, attackers can capture sensitive data, such as logins and passwords. The encrypted VPN connection provides efficient protection against these types of attacks.
- Anonymization: with broadband connections, many people have fixed IP addresses, which can be tracked when browsing sensitive sites. With a VPN connection, the browsing session is effectively anonymized, as the IP address the remote server sees is the address of the VPN server, not the user.
- Unrestricted access to the internet: when you are connected to a VPN server in another location, you gain access to the content you want, regardless of your location. This allows you to browse freely and without limits.
How can I add the VPN feature to Avast Mobile Security on Android?
The VPN feature in Avast Mobile Security is available for Android devices with an Avast Mobile Ultimate or Ultimate Multi subscription.
Can I use my subscription for Avast SecureLine VPN to activate the VPN feature in Avast Mobile Security for Android?
No. In this case you would continue to use Avast SecureLine VPN as a separate application. However, the activation code from an Avast Mobile Ultimate or Ultimate Multi subscription can be used to activate either the VPN feature in Avast Mobile Security or Avast SecureLine VPN (for use on up to 5 devices simultaneously).
Settings
How do I change the Notifications I see in Avast Mobile Security for Android?
To access your settings for Notifications & alerts, go to ☰Menu ▸ Settings ▸ Notifications & alerts. Notifications and alerts are divided into several sections:
- Realtime protection
- Permanent notification: ensures complete protection by preventing Android from stopping Avast Mobile Security from running in the background. It also ensures that App Locking works properly.
- Clipboard cleaner notification: notifies you if you have content copied to your clipboard and offers to clear it to prevent privacy leaks.
- Sensitive app notification: notifies you when a sensitive app is installed and prompts you to protect access to the sensitive app by using App Locking.
- App Shield notification: informs you if the app you are installing or updating is safe.
- Alert me about SPAM calls: informs you when you receive a call from a number that is making a high volume of calls and offers to block this number using Call Blocker.
- Scan complete popups: displays a popup to inform you immediately when a scan completes and the results are ready to show.
- Browser history cleaner: offers to clear your browser history to protect your privacy.
- Low battery ping: prompts you to turn on Last Known Location so that you can locate your phone after the battery dies, or even after your phone is turned off. Last Known Location is a setting within the Anti-Theft feature.
- Sensitive content detected: detects when sensitive web content is displayed and recommends that you use a VPN.
- Performance
- Charging screen: prompts you to turn on the charging screen when you plug in a charging cable.
- Task killing notification: notifies you about apps running in the background and offers to stop them. This feature is disabled if the Avast Battery Saver app is installed on your device. It refers to the Boost RAM button on the Permanent notification bar.
- Lower battery warning: informs you when your battery power reaches 30%.
- Safe Clean: notifies you when more than 50 MB of unnecessary files are found on your device and recommends that you clean your device.
- Wi-Fi networking
- Unknown network dialog: offers to check security, test speed and secure connection when connecting to an unknown network.
- Security scan: suggests scanning your network for security threats.
- Speed test: offers to check your connection speed.
- Data Usage alerts
- Cycle usage reaches: informs you when data usage reaches a percentage level that you specify.
- Cycle limit is reached: notifies you when your data cycle limit has been reached.
- Daily limit is reached: notifies you when your daily data limit has been reached.
- Always show data usage in notifications: always displays data usage in notifications.
- Avast promotions: informs you about other Avast products that may improve the performance of your device and alerts you when special offers are available.
How can I disable or customize Permanent notification?
To prevent Android from killing the Avast Mobile Security app and inhibiting the app's ability to protect your device, we recommend enabling Permanent notification. If you disable the notification through ☰Menu ▸ Settings ▸ Notifications & alerts ▸ Realtime protection ▸ Permanent notification, Avast Mobile Security may switch off automatically if too many energy-consuming apps are running on your device at once.
You can adjust the Permanent notification in the app settings. The following options are available:
- Dark theme: displays a dark background with four widgets corresponding to different notifications.
- Light theme: displays a light background with four widgets corresponding to different notifications.
- Standard design: displays the current protection-state of your device (similar to the earlier version of the app).
- Hidden (not recommended): turns the notification off completely which inhibits the app's ability to protect your device.
When an action is required, the relevant widget changes to red. Tap the widget for further instructions. For example, when the Scan Wi-Fi (Wi-Fi icon) widget is red, tap it to scan your Wi-Fi for potential security issues. To prevent a widget from changing to the alert-state, disable the corresponding notification in ☰Menu ▸ Settings ▸ Notifications & alerts.
How does the Charging screen optimize battery charging?
Charging screen is a feature that displays charging progress and optimizes the performance of your device by stopping all background tasks. When this screen is active, you can check what time your device will finish charging, view the percentage of battery charge and also try to use Boost RAM, Clean Junk, Wi-Fi Speed, or Photo Vault directly from the screen.
To enable this feature, go to ☰Menu ▸ Settings ▸ Charging screen then tap the slider so that it changes to ON.
When you enable the Charging screen, you can specify the following settings:
- Tap Activate any time charging begins or Activate when charging with the screen off according to your preferences. By default, the Charging screen appears each time you begin charging your device.
- Tap Boost automatically when charging begins to allow Avast Mobile Security to stop any tasks that are running while your device is charging.
How do I enable or disable the Charging screen?
To enable the Charging screen feature, follow these steps:
- Go to
☰Menu ▸ Settings. - Tap Charging screen
- Tap the slider so that it changes to ON.
To disable the Charging screen follow the above steps and tap the slider so that it changes to OFF.
While the Charging screen is active, you can swipe right at the bottom of the screen to exit, or tap Settings (the gear icon) to access Charging screen settings.
How can I customize shields in the Protection settings?
Protection components observe and scan the device to detect suspicious activity and protect against malware and viruses.
Go to ☰Menu ▸ Settings ▸ Protection to access the following options:
- Scheduled scan: allows you to set a schedule for scanning. Select a day of the week and time for the app to scan your device automatically.
- Ignored issues: shows a list of ignored issues, if you did not fix them after a scan.
- App Install Shield: scans apps after installation.
- Web Shield Lite: protects against phishing and other malicious websites.
- Web Shield with Accessibility: scans each URL that loads and warns you when the browser loads a malware-infected URL. It requires accessibility permission to secure your device while browsing the web. Enable it in Android System Settings. This shield supports the native Android browser, Chrome, Opera, Firefox, Dolphin, and UC Browser.
- Internal storage scanning: scans files that are stored in your internal storage. Please note that enabling this option may prolong the scanning process.
- Low reputation apps: scans apps and compares them to Avast user ratings, and warns you about apps with a low reputation.
- PUP detection: marks Potentially Unwanted Programs (PUP) as malware and handles them accordingly.
What is the PIN & pattern section?
The PIN & pattern section is linked to the App Locking feature. Go to ☰Menu ▸ Settings ▸ App Locking to set a PIN code or a pattern to protect access to your apps with App Locking. If your device is configured to unlock the screen by using a fingerprint, you can also use this option for App Locking.
How can I change App Locking timeout settings?
To specify when apps are being locked with the App Locking feature, go to ☰Menu ▸ Settings ▸ App Locking and tap App Locking timeout. The following options are available:
- Immediately: locks an app immediately after you send it to the background.
- 10 seconds: locks an app 10 seconds after you send it to the background.
- 30 seconds: locks an app 30 seconds after you send it to the background.
- 1 minute: locks an app 1 minute after you send it to the background.
- When screen turns off: locks an app when your device screen turns off.
When this or another app managed by App Locking is launched within the selected timeout, the countdown stops and restarts. Regardless of the timeout settings, App Locking always locks your apps when your screen turns off.
When one app is unlocked, all other apps managed by App Locking are also automatically unlocked so you can access all your apps within the timeout period.
How do I find out which virus definitions version my app is using?
Access Updates by selecting ☰Menu ▸ Settings ▸ Updates. The Updates menu displays the Virus definitions version and allows you to update virus definitions manually by tapping Check For Update. To prevent Avast Mobile Security from updating when you are using mobile data to connect to the internet, tap the slider next to Update over Wi-Fi only so that it changes to ON. We do not recommend keeping this setting enabled.
Where can I find the app's Activity Log?
The Activity Log is available in ☰Menu ▸ Settings ▸ Activity log.
The Activity Log allows you to see all activity by Avast Mobile Security for Android. This mainly includes updates and scans. Clear the Activity Log by tapping the trash icon.
How can I control what data I share in Personal Privacy?
The Personal Privacy section helps us to understand your needs better and to improve our product based on the data that you agree to share with us.
If you do not want to participate in the collection of anonymous data, go to ☰Menu ▸ Settings ▸ Personal Privacy then tap the slider so it changes to OFF next to the following options:
- Community IQ: collects security-related information to help us improve our threat database.
- Help improve other Avast apps: sends usage data to Avast to help us improve our other apps.
- Share usage data with third parties for analytics: allows app and device usage data to be shared with third parties for analytics.
What is Clipboard Cleaner?
Clipboard Cleaner is a feature that clears your clipboard to prevent possible privacy leaks. If you are not interested in using Clipboard Cleaner, you can disable it by selecting ☰Menu ▸ Settings ▸ Notifications & alerts ▸ Realtime protection ▸ Clipboard cleaner notification.
Troubleshooting
What if my paid subscription does not work in Avast Mobile Security for Android?
If Avast Mobile Security does not detect your valid subscription and the app displays the subscription not found message when you try to restore your subscription, refer to the following article:
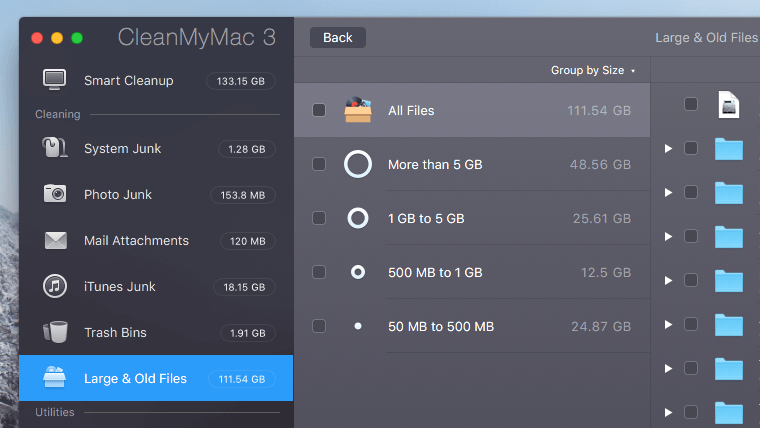
Why does Avast show ads in Avast Mobile Security for Android?
Avast offers both a free version and the paid Avast Mobile Security Premium for Android. Avast Mobile Security Premium is ad-free and includes a range of additional premium features and benefits. To support the ongoing development of the app, the free version includes advertisements which do not interfere with app usage.
How can I disable third-party ads in Avast Mobile Security for Android?
Upgrade to the paid version of Avast Mobile Security to remove ads. To upgrade, go to ☰Menu ▸ Settings ▸ Remove ads and select a subscription plan. After upgrading, ads for third-party products and services no longer appear in the app. Information about other Avast products will still appear unless you disable these notifications. To disable notifications about other Avast products, select ☰Menu ▸ Settings ▸ Notifications & alerts and tap the slider next to Avast promotions so it changes to OFF.
What should I do if the Accessibility permission is disabled repeatedly?
To improve performance, some Android devices force apps to stop when your device screen turns off. This often causes apps with the Accessibility permission to lose this permission. In this case, you need to manually re-enable the permission to maintain full functionality of the app.
To re-enable the Accessibility permission, open Settings from the main screen of your Android device, select Accessibility, then grant the permission to Avast Mobile Security.
On Huawei, Lenovo, Asus and Sony Xperia devices, you can change the system settings to prevent the app from losing the permission. Follow the relevant steps for your device:
- Tap the Phone Manager icon on the main screen of your device to open the app.
- Go to Settings and select the Protected apps tab.
- Turn on the protection for Avast Mobile Security.
- Open your device Settings.
- Select Background app management from the list.
- Deselect Avast Mobile Security.
- Open your device Settings, tap Power management, then tap Auto-start Manager.
- On the Downloaded tab, tap Deny next to Avast Mobile Security to change this setting to Allow.
- Tap Allow to confirm the setting change.
- Open your device Settings and tap Battery.
- Tap
⋮Menu (three dots) in the top-right corner and select Battery optimization. - Tap the Apps tab and tick Avast Mobile Security.
- Open your device Settings and tap Device maintenance.
- Tap Battery, then scroll down and select Unmonitored apps.
- Tap Add apps, then select Avast Mobile Security. Tap Done to confirm.
How can I stop App Locking from repeatedly asking for a PIN?
Ensure that the Permanent notification is enabled. When this notification is disabled, Android may cause issues with App Locking or kill the Avast Mobile Security process.
How can I reset the PIN for App Locking?
If you forget your App Locking PIN, reset it by following these steps:
- Go to
☰Menu ▸ Settings ▸ PIN & pattern ▸ Change PIN. - Tap
⋮Menu (three dots) in the top-right corner and select Reset PIN. - Type your Google Account credentials and create a new PIN.
What should I do if Avast Mobile Security for Android crashes or stops running?
Try one of the following options:
- Ensure that Permanent notification is enabled. If it is disabled, Android may kill the Avast Mobile Security process and stop the app.
- Fully uninstall and then reinstallAvast Mobile Security.
- Report the issue to Avast Support so that our support representatives can perform a deeper analysis of the issue.
- Join the Avast Beta Group to test the latest versions of Avast Android apps before public release. This means that you receive app updates and bug fixes earlier.
How does Avast Mobile Security protect my Android device?
When configured correctly, Avast Mobile Security protects your Android device from known malware and threats, and monitors data going in and out according to your preferences. We do our best to protect your device against all possible threats, but no solution is 100% effective.
Like all products on the Android market, it is subject to limitations imposed by the operating system version which is running on the device. It cannot protect against exploits targeting specific vulnerabilities in the OS kernel, the network stack and other fundamental parts of the system. However, we take our role in the security industry seriously, and continuously work with Android vendors to develop future solutions to minimize the risk of attacks.
What can I do when Avast Mobile Security for Android cannot remove malware?
In some cases, Avast Mobile Security for Android detects malware but cannot uninstall it. This is usually caused by the level of permissions granted to the suspicious app or by the app being installed as a system app (for example on rooted devices). For more details, refer to the following article:
How can I report a false positive detection to Avast Threat Labs?
In some cases, Avast Mobile Security for Android may detect and mark a clean file as malware. You can report false detections to Avast Threat Labs directly from the scan results screen:
- Tap
⋮Menu (three dots) next to the detected file that you want to report. - Select the Report as false positive option.
- Type a description of the issue and enter your e-mail address (if you want to be notified when the file analysis is finished).
- Tap Send.
How can I disable sound alerts for background notifications from Avast Mobile Security?
On certain Honor or Huawei devices, a sound plays each time you receive a notification from Avast Mobile Security. To prevent this, follow the steps below on your Honor or Huawei device:
- Open your Android Settings.
- Tap Apps & notifications.
- Select Notifications managment.
- Tap Avast Mobile Security.
- Select Background services.
- Tap the blue ON slider next to Ringtone, so it changes to grey OFF.
A sound no longer plays each time you receive a notification from Avast Mobile Security.
General
How can I check if my virus definitions are updated?
Virus definitions are updated automatically. Go to ☰Menu ▸ Settings ▸ Updates to check the virus definitions version and the date when it was installed. You can also tap Check For Update to make sure that you have the latest version installed or tap Update over Wi-Fi only to prevent updating when the device uses mobile data transfer.
How do I find out which version of Avast Mobile Security is installed on my Android device?
To see this information, go to ☰Menu ▸ Settings ▸ About. The version number is displayed under Avast Mobile Security.
Why does Avast Mobile Security for Android need so many permissions?
Avast Mobile Security for Android requires many permissions that may seem unnecessary at first glance.
This is because permission classifications in Android are assigned a name based on the most common use case, but does not describe all the kinds of processes that require the permission.
For example the Directly call phone numbers permission is needed to implement the Call Blocker feature, not to make any phone calls. Another example is that full internet access permission is required to receive updates to malware definitions. Scan and Web Shield need permission to read phone data so the data can be scanned for threats.
We take your privacy very seriously. The permissions requested are the minimum set that are needed to implement the functionality of Avast Mobile Security for Android.
How much battery does Avast Mobile Security for Android use?
Avast Mobile Security for Android is designed to have minimal impact on battery life.
Testing across multiple devices shows that all services by this app generally take up less than 5% of battery consumption. (By comparison, the Launcher can take up about 15% and Gmail about 8%.) During a few operations, Avast Mobile Security can reach, at maximum, 20% of battery use at the peak of CPU use (about 30-60 seconds).
Why doesn't the Firewall feature work on my device?
If Firewall does not work on your Android device, you may be using an unrooted device. Unfortunately, the Firewall included in Avast Mobile Security for Android is only available on rooted devices running operating systems Android 4.0.3 or higher. The Firewall's functionality depends on access to several system features which require root privileges.
Do I have to 'root' my Android device to use Avast Mobile Security?
Rooting is a process which allows Android users to attain privileged control of their devices (known as root access) within the Android system. Rooting allows the user to override limitations set by carriers and hardware manufacturers. This makes it possible to alter or replace system applications and settings, and run specialized apps that require administrator-level permissions.
For most of the functionality within Avast Mobile Security rooting is NOT required. In fact, a rooted device is generally not as secure and therefore rooting is not recommended. Users who choose to root their devices are exposed to higher risks, and that is why we include features to provide additional protection.
The main advantage of a root installation is the Firewall feature in Avast Mobile Security for Android, which allows you to control network access on a per-app basis. This improves security, blocks unwanted advertisements, and even preserves battery life. Unfortunately, this feature is not available for non-rooted devices due to some limitations of the Android platform.
How is Avast Mobile Security for Android different from Avast Antivirus for desktop computers?
Scan and Shields included in Avast Mobile Security for Android use different definitions than the ones used in our antivirus software for PCs. The application is customized to run on mobile devices, and so the definitions are specific to malware which attacks mobile platforms. This saves your device from being overloaded by our PC antivirus engine, which includes an enormous amount of malware data which is not relevant to your mobile device.
How can I report an issue to Avast Support?
We offer many self-help articles on Avast Support pages. However, some issues may require deeper investigation by Avast Support.
Report any issues to our support department as described in the following article:
How can I provide feedback about the app?
Why Is Avast Blocking Dr Cleaner For My Mac Computer
Please report any issues to our support department, as described in the following article:
If you want to provide feedback or show appreciation and support for Avast mobile products, you can:
- Write a review on Google Play Store.
- Tell your friends about our software on Facebook or Twitter.
- Post reviews in Android related forums.
- Join the Avast Android beta program.
Why Is Avast Blocking Dr Cleaner For My Mac Pro
What other mobile apps does Avast offer?
Avast has created the following apps to improve the security and performance of your mobile device, and protect you from hackers and thieves:
Dr. Cleaner Review
- Avast SecureLine VPN: Prevent hackers from accessing and stealing your data when you are connected to public or open Wi-Fi networks, secure your personal Wi-Fi networks, and protect your privacy using a secure private encryption VPN.
- Avast Cleanup: Improve the performance and efficiency of your device with our Cleanup app, which quickly analyzes the storage space on your device and clears all unnecessary, space-wasting data.
- Avast Passwords: Keep all of your passwords protected and easily sign into your online accounts using one main password. You can synchronize this app across multiple devices.
- Avast Battery Saver: Improve the endurance of your device battery between recharges with Avast Battery Saver which stops unnecessary apps from running in the background and helps you optimize your device settings.
Dr Cleaner Download
- Avast Mobile Security: Enables you to scan your Wi-Fi network for vulnerabilities, use a VPN for secure web browsing, block spam calls, protect your photos and pictures, and get notified if we find that your email account password has been leaked online.
- Avast SecureLine VPN: Prevent hackers from accessing and stealing your data when you are connected to public or open Wi-Fi networks, secure your personal Wi-Fi networks, and protect your privacy using a secure private encryption VPN.
- Avast SecureMe: Checks Wi-Fi networks for vulnerabilities such as routers with weak passwords, or unsecured wireless networks. It also includes a basic VPN service that guarantees safety when a device is connected to a public network.
- Avast Passwords: Keep all of your passwords protected and easily sign into your online accounts using one main password. You can synchronize this app across multiple devices.
- Avast Wi-Fi Finder: Connect to secure public Wi-Fi networks quickly and easily wherever you go using Avast Wi-Fi Finder.
- Avast Call Blocker: Helps you avoid unwanted calls, including those from numbers you may not recognize as spam.
- Avast Mobile Security 6.x for Android
- Google Android 5.0 (Lollipop, API 21) or higher