Jul 29, 2014 Do you suspect your computer has a virus? This tutorial shows you what to do it Avast detects a virus and puts it in the Virus Chest. Need help with something?
Manage this feature at:
Scan ▸ Scan for viruses ▸ Quarantine (Virus Chest)
The Virus Chest is a safe, isolated place for storing potential threats so they cannot harm your computer.
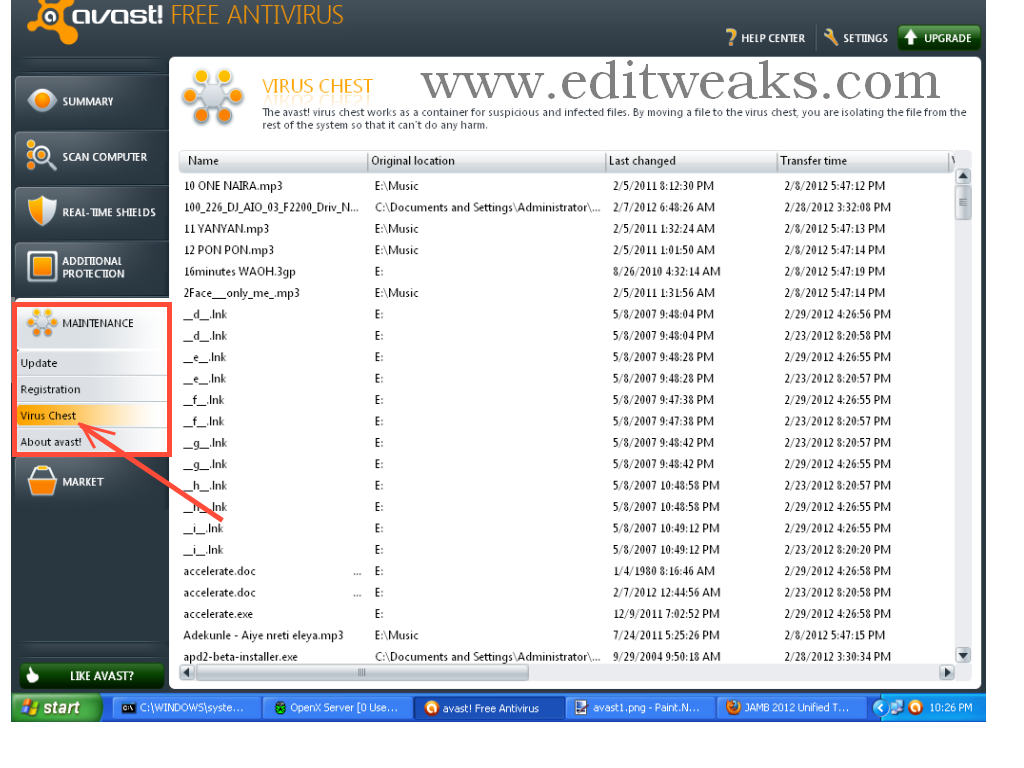
No outside process can access the files inside the Chest, nor can they be run. If you double-click a file in the Chest, the file properties are displayed (instead of running the file).
When Avast finds a virus during a scan, the recommended action is to move it to the Virus Chest. There it can be safely stored without affecting your system.
Files can be sent to the Virus Chest in two ways.
- Automatically - By default Avast moves suspicious files to the Virus Chest when detected by the real-time shields. When a threat is detected during a scan you can Move to Chest.
- Manually - Open the Chest and right-click in an empty area, then click Add... and select the file you want to move to the Chest.


Select a file by clicking once on it, and right-click to view options:
- Delete - Permanently remove the file from your computer.
- Restore - Copy the file to its original location.
- Restore and add to exclusions - Copy file to original location, and exclude file from future scans.
- Extract - Copy the file to a location you select.
- Scan - Rescan the file based on the current virus definitions.
- Submit to virus lab - This is useful for false positive detections. Before submitting please update virus definitions and rescan the file. Include the name and version of the file/program, and the reason you believe it is a false positive.
- Properties - View more information about the file and also add a comment.
- Add - Browse your system and select files to add to the Virus Chest.
- Refresh all files - Refresh the list of files in the Chest.
Avast Virus Chest (Quarantine or Vault) is basically a place where Avast stores (potentially) dangerous files. Since the file is moved to Virus Chest it can’t do any harm to your computer. Also, it can’t be executed.
Usually, files can get into Virus Chest automatically if Avast finds them suspicious. Or manually through the user interface. In this guide, you will learn how to open/access the Virus Chest and how to use it properly to keep you safe.
A lot of users are looking for the location of the Virus Chest because Avast incorrectly detected some of their files as threats and now they can’t access them anymore. In the latest version 2018, it may be a bit difficult to get there because it’s quite hidden and it’s not obvious where it is. In the past Avast versions, Virus Chest has been located right on the main screen of the user interface.
Quick Summary
What Does Mcafee Do When It Finds A Virus
- Right-click on the Avast orange icon in the Windows system tray and open Avast UI
- Go to ‘Protection‘ » ‘Virus Chest‘
Read more detailed steps and other options including screenshots below
We have put together this guide which includes clear steps and screenshots how to locate and use Avast Virus Chest properly.
1. Location – How to Open/Access/Get to Avast Virus Chest (Quarantine)
Open your Avast and navigate to ‘Protection‘ » ‘Virus Chest‘ in the left menu.
If Avast For Mac Finds A Virus But Its Not In Virus Chest In Avast
Avast 2018 Virus Chest – Opening Quarantine from the User Interface
Alternatively, you can also get to the Virus Chest from the Windows system tray. Find the Avast icon (orange Avast logo), right-click on it and select ‘Virus Chest‘.
Avast 2018 Virus Chest – Opening Quarantine from the Windows Tray
2. Commands – How to Use Avast Virus Chest (Quarantine) Commands
If Avast For Mac Finds A Virus But Its Not In Virus Chest Tightness
Once the Virus Chest is opened you will see a list of files which are stored there. Or it can be completely empty. Below is the list of available commands with the action explanation
- Delete – Will remove/delete the selected files(s) from the Virus Chest. It will NOT delete the file(s) from hard disk
- Restore – Will copy the selected file(s) to its original location. Restored file(s) is kept in the Virus Chest
- Restore and add to exclusions – Will restore the selected file(s) and automatically add it to global exclusions. Restored file(s) is kept in the Virus Chest
- Extract – Will copy the selected file(s) to a selected location. Extracted file(s) is kept in the Virus Chest.
- Scan – Will perform a scan on the selected file(s)
- Submit to virus lab – Will send the selected file to Avast virus lab
- Properties – Opens file properties of the selected file
- Add – Will add selected the selected file(s) to the Virus Chest
- Refresh all files – Will refresh the list of the files located in the Virus Chest
So if Avast has moved some of your files into the Quarantine, but you are sure the file is clean, you can simply ‘Delete‘ it from the chest. However, we suggest to ‘Scan‘ it first.
Avast 2018 Virus Chest – Performing the Quarantine Commands (Delete, Restore, Scan, Add)
3. How to Recover/Restore Files Deleted by Avast?
If it ever happens that Avast will delete some of your files, you can easily restore them. Most probably the files haven’t been actually deleted but moved to Avast Virus Chest (Quarantine). To restore them follow these steps:
- Open Avast Virus Chest by right-clicking on the Avast icon in the Windows system tray and selecting ‘Virus Chest‘
- Select the files you want to recover, right-click and select ‘Restore and add to exclusions‘ so Avast will ignore them in the future
Now your files should be back in their previous location.
Additional Notes
If Avast For Mac Finds A Virus But Its Not In Virus Chest Pain
Although we have used Avast Free Antivirus 2019 screenshots in this article, these steps are also applicable for all Avast Antivirus solutions (i.e. also for Avast Pro Antivirus, Avast Internet Security, or Avast Premier) running the latest version available.
If Avast For Mac Finds A Virus But Its Not In Virus Chest Congestion
Steps are relevant for all Windows versions – Windows XP, Windows Vista, Windows 7, Windows 8, Windows 8.1 and Windows 10 (including Anniversary Update).