- Type a name and description for your scan, then specify which areas and files to scan. You can use the tabs on the left panel to configure advanced parameters for your scan. For more information, read the following article: Adjusting settings for Avast Antivirus scans; Click OK. Your new scan appears as a tile next to Create a custom scan. Click the trash bin icon to delete your scan, the clock icon to access.
- I also have another question: Is avest for mac a good virus software, I'm using the free program and ran 2 3 hour scans, and i have 58 infections apparently, so I deleted them and reran a new scan after restarting.
I have downloaded the trial version and I am trying to do a scan of my home directory. Avast says there are about 290,000 files to scan and off it goes. About half way through the scan there is a crash.
As we talked about in last week’s Working Mac, you may have been led to believe that you don’t have to worry about computer viruses on your Mac. And, to some extent, there’s truth to that. While your Mac can definitely be infected with malware, Apple’s built-in malware detection and file quarantine capabilities are meant to make it less likely that you’ll download and run malicious software.
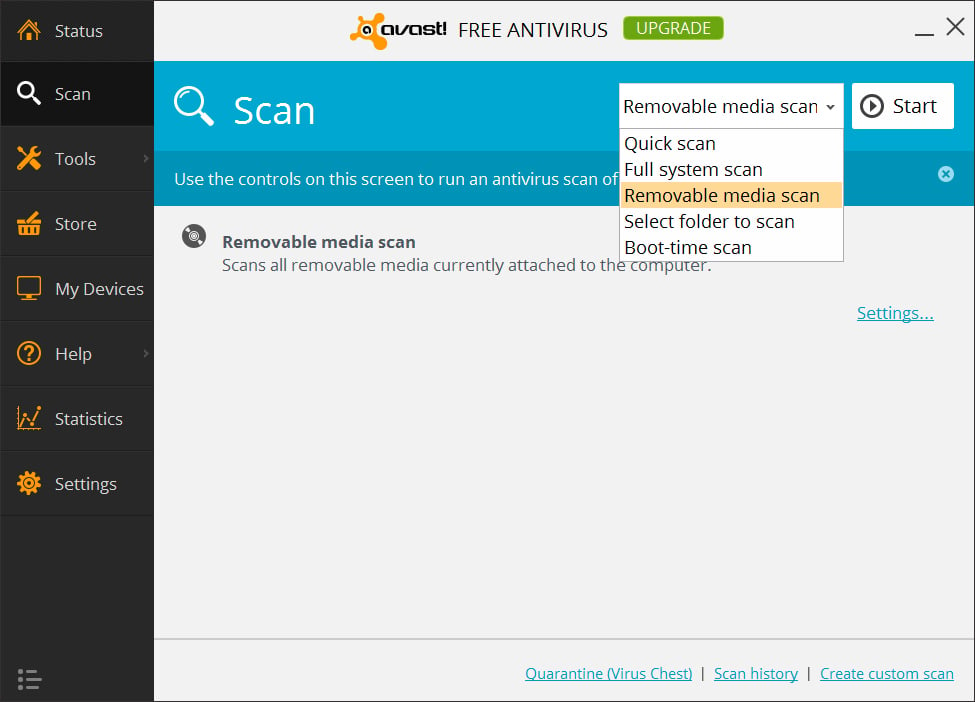
Apple introduced malware detection to the Mac OS with Snow Leopard (Mac OS 10.6). This system consists of the quarantine of any app downloaded from the Internet, the use of Code Signing certificates to verify that an app is coming from a legit source, and regular security updates that include databases of known malware targeting the Mac OS.
Because of this system, called File Quarantine and occasionally referred to as XProtect:
Apps in quarantine display a dialog window reminding you where the app came from and asking whether or not you’re sure you want to open it.
Apps with no code signing certificate, depending on your Gatekeeper settings, may display a message saying the app can’t be opened because of your settings. (For software you know is good you can bypass this by control-clicking the app and selecting Open from the resulting contextual menu.)
Apps that are known malware cannot be opened at all. You’ll be met with a message offering the option to toss the app in the trash.

And this is why Macs remain mostly virus and malware free.
To make sure your Mac malware database is always up to date you’ll want to verify that your Mac always automatically installs security updates and related system data files.
To do this:
- Open System Preferences
- Open the App Store preference
- Make sure that Automatically check for updates and Install system data files and security updates are checked.
This should keep your Mac free from most malicious software, although it’s important to note that it does not make it impossible for malicious software to be installed on your Mac. There is no software that’s able to catch everything. If new malware is released today and you download and run it today you will have done so before Apple’s databases could have been updated. So it’s always best to be wise when downloading software from unknown sources.
While it’s unlikely that your Mac will run any malware, there is possibly a more pernicious issue: You Mac could become the Typhoid Mary Windows viruses, which is to say, you could be harboring viruses on your Mac that won’t effect you, but can be problems for Windows users.
Think I’m joking? Have a look at this screenshot, taken from my Mac during the course of writing this column:
That, my friends, is a list of 30 potentially bad things that...you guessed it, were found on my Mac while I was running a test virus scan, one of which is a Windows virus. And, nope, I did not plan this, even though I did plan to write about this problem.
So, how do you keep your Mac from relaying Windows viruses to Windows users?
ClamXav.
Why ClamXav? Because it has one job and it does it very well. It’s not too intrusive. It doesn’t try to do too much. If you’re using Apple’s Server app to host your email, it’s what Apple uses to scan incoming mail for viruses.
ClamXav is, like AdWare Medic, donationware and it is fantastic. You’ll find it at the Mac App Store or you can download it directly from the ClamXav Website, where you can also make a donation.
Once you’ve downloaded and opened the app you’ll want to set the app’s preferences, as the default behavior is to scan for viruses but not delete or quarantine them. ClamXav offers five configuration options:
- General: For setting up alerts and whether or not to scan for malware and phishing in your email messages (which is where the app found infected files on my Mac)
- Quarantine: For defining where you want to quarantine malicious files
- Exclude Files: To specify file types you don’t want scanned
- Log Files: For setting whether or not you want log files stored and for viewing them
- Schedule: For defining when you want the latest virus definitions downloaded and when you want scheduled scans to take place
Once you’ve finished your setup, click the Start Scan button and go grab some milk and cookies. Scanning may take awhile, but when it’s done you’ll know for sure your Mac is clean.
Avast Antivirus provides a range of scans to protect your PC from malware. You can also create your own scan and specify the parameters. Refer to the sections in this article for details about the following Virus Scans:
- Smart Scan: a comprehensive scan that detects malware, out-of-date software, browser add-ons with poor reputations, network threats, and performance issues.
- Full Virus Scan: a predefined, in-depth scan of your system that checks your storage drives and memory for malware (including rootkits).
- Targeted Scan: scans the folders you select when you initiate the scan.
- Boot-Time Scan: scans your PC during the next system startup before any malware is launched. Running a Boot-Time Scan during startup improves the chances of detecting and removing malware before it can attack your PC.
- Custom scans: scans your PC according to the parameters that you specified for your scan.
- Explorer Scan: scans specific files or folders directly from your desktop via File Explorer.
How Do I Scan On My Mac
Run a scan
- Open the Avast user interface and go to Protection ▸ Virus Scans.
- Run your preferred scan:
- Smart Scan: Click the Run Smart Scan button.
- Full Virus Scan: Click the Full Virus Scan tile.
- Targeted Scan: Click the Targeted Scan tile, then select the file or folder you want to scan, and click OK.
- Boot-Time Scan: Click the Boot-Time Scan tile, then click Run On Next PC Reboot.
- Custom scans: Click the Custom scans tile, then click Scan Now on the panel for the scan you want to run.

Create a custom scan
To create a custom scan:
- Open the Avast user interface and go to Protection ▸ Virus Scans.
- Click the Custom scans tile.
- Click Create A New Scan.
- Define the scan parameters. The following parameters are available:
- Scan name: type a name for your scan into the text box.
Customize your scan
- Scan type: select either Full Virus Scan or Targeted Scan depending on what you want your scan to check on your PC.
- Frequency: define how often your scan runs.
Advanced settings
- Sensitivity (Medium by default): the higher the sensitivity, the higher the protection and potential for false positive malware detection. Lower sentivity reduces the potential for false positive detections, but may reduce the effectiveness of the scan.
- Scan for potentially unwanted programs (PUPs): enables Avast to scan for programs that are stealthily downloaded with other programs and typically perform unwanted activity.
- Follow links during scan: enables Avast to scan other files used by the files being scanned for potentially harmful content.
- Test whole files: enables Avast to scan entire files rather than only the parts typically affected by malicious code.
- Scan priority: use the drop-down menu to set your Scan priority (Medium priority by default).
Scan areas
- All Harddisks: enables Avast to scan all hard drives on your PC.
- System drive: the options in this section apply to data that is stored on physical devices such as hard drives and USB sticks.
- All Removable media: enables Avast to scan applications that launch automatically when you insert a USB or other removable device into your PC. Scanning removable media may take a long time due to speed limitations.
- Rootkits: enables Avast to scan for hidden threats in the system.
- CD-ROM & DVD drives: enables Avast to scan CD and DVD drives for malicious content.
- Modules loaded in memory: enables Avast to scan applications and processes that launch after system startup or run in the background.
Packers and Archives
- Scan most common used types: archive commonly used file types such as .zip, .rar, and other executable or installer archives.
- Scan all types of archives: the scan analyzes all archive files, which significantly increases the scan duration.
- Don't scan archives: disables Full Virus Scan from scanning archive files.
File Types
- Content based types (slow): scans files that are typically most vulnerable to malware attacks.
- Name extension based types (fast): scans files with only risky extensions, such as .exe, .com, .bat.
- Scan all files (very slow): scans all files on your PC for malware.
- Perform automatic actions during this scan: tick this option to enable it, then define the automatic action Avast will perform when an infected file is found.
- Shut down computer after scan finishes: enables Avast to shut down your PC after your scan completes.
- Generate report file: enables Avast to create and store a report file automatically after the scan completes.
- Exceptions: click View exceptions, click Add Exception, then locate a file, folder, or web page that will not be scanned by your new custom scan.
Parameters for new Custom scans will save automatically and can be reconfigured at any time. To run a new Custom scan, go to Protection ▸ Virus Scans ▸ Custom scans, then click Scan Now next to the scan you want to run.
Process scan results
After a scan completes, Avast displays all found issues. You can resolve the issues directly on the results screen, or configure each Virus Scan to resolve issues automatically upon detection.
Smart Scan
To learn more about resolving found issues after Smart Scan completes, refer to the following article:
Other Virus Scans
You can define how each scan automatically reacts to a found issue.
- Open the Avast user interface and go to
☰Menu ▸ Settings. - Click Protection in the left panel, and ensure Virus Scans is selected.
- Click the scan you want to define automatic behavior for.
- Scroll down, tick the box next to Perform automatic actions during this scan, then select which action you want Avast to perform when an issue is found. The following actions are available:
- Fix automatically: Avast attempts to repair the file. If unsuccessful, the file is moved to the Virus Chest. If that fails, Avast deletes the file.
- Move file to Virus Chest: Avast sends the file directly to the Virus Chest where the file cannot harm your system.
- Delete file: Avast permanently removes the file from your PC.
If you want Avast to do nothing when an infected file is found, untick the box next to Perform automatic actions during this scan (not recommended). To manage unresolved scan detections at any time, go to Protection ▸ Virus Scans ▸ Scan history.
Special cases
For incomplete scans, an error message indicating the reason the scan was unable to complete is visible on the scanning screen. Although there are many different reasons a scan may be unable to complete, some of the most common reasons are:
- Archive is password protected: indicates that the file is password protected. Some programs use password protected archives to store their data even if you did not set the password. Depending on your scan settings, only the 'wrapper' file is scanned while the archive content is not.
- Archive is corrupted: indicates that the file may be corrupt because it was only partially downloaded or saved to your harddisk, or that it is a special type of archive.
- The process cannot access the file because of another process: indicates that another process or program was accessing the file during the scan.
- The file is a decompression bomb: indicates that the file was too large to be decompressed for malware analysis. Decompression of large files generates vast amounts of data which can cause your system to be unstable or cause it to crash.
Adjust scan settings
Although customizable settings are available for some Virus Scans, we recommend you only modify settings for Custom scans. To configure scan settings:
- Open the Avast user interface and go to Protection ▸ Virus Scans.
- Click Settings (the gear icon) in the top-right corner of the Virus Scans screen.
- Select the scan you want to adjust settings for.
- Configure your preferred settings.
For more information about Virus Scan settings, refer to the following article:
Create and use Rescue Disk
If you suspect your PC is infected with malware and all other Virus Scans (including the Boot-Time scan) were unable to resolve the issue, you can use Rescue Disk. Rescue Disk enables you to scan your PC when your system is not running. This method significantly increases your chances of detecting and removing malware because the malware is detected before it is able to counteract.
For more information about Rescue Disk, refer to the following article:
Review scan history
To review scan history:
What Is System Scan On My Mac
- Open the Avast user interface and go to Protection ▸ Virus Scans.
- Click Scan history.
- Hover your cursor over a scan panel, then click the down arrow to see the scan details.
Click the red X in the top-left corner to return to the main Virus Scans screen.
How To Do A Spyware Scan On My Mac
- Avast Premium Security 19.x
- Avast Free Antivirus 19.x
- Avast Omni 1.x
- Avast Premier 19.x
- Avast Internet Security 19.x
- Avast Pro Antivirus 19.x
My Hp Printer Won't Scan On My Mac
- Microsoft Windows 10 Home / Pro / Enterprise / Education - 32 / 64-bit
- Microsoft Windows 8.1 / Pro / Enterprise - 32 / 64-bit
- Microsoft Windows 8 / Pro / Enterprise - 32 / 64-bit
- Microsoft Windows 7 Home Basic / Home Premium / Professional / Enterprise / Ultimate - Service Pack 1, 32 / 64-bit