Although we have used Avast Free Antivirus 2018 screenshots in this article, these steps are also applicable for all Avast Antivirus solutions (i.e. Also for Avast Pro Antivirus, Avast Internet Security, or Avast Premier) running the latest version available. A firewall is an essential piece of security software that monitors all incoming and outgoing traffic going through your network, checking for hackers, malware, unauthorized outgoing information, or anything that might put you or your PC at risk. I HAVE ITUNES 10 ON MY NEW COMPUTER WITH AVAST.I CANNOT CONNECT TO THE STORE AND MY APPLE I.D.(IPOD NAME)IS NOT - Answered by a verified Mac Support Specialist We use cookies to give you the best possible experience on our website.
Firewall is a component of Avast Premium Security and Avast Omni, which creates rules each time an application or process starts for the first time. These rules determine how Firewall behaves toward each application or process when it connects to the internet or to another network. Although advanced users can manage these rules or create new ones, we recommend you only modify your Application Rules if absolutely necessary. In most cases, Firewall formulates optimal rules without your input.
Create a new application rule

Default rules are created automatically for applications from known and trusted sources the first time you start the application after Avast Premium Security or Avast Omni is installed. Application Rules are organized into groups, predefined according to application vendor. To add an application to an existing group:
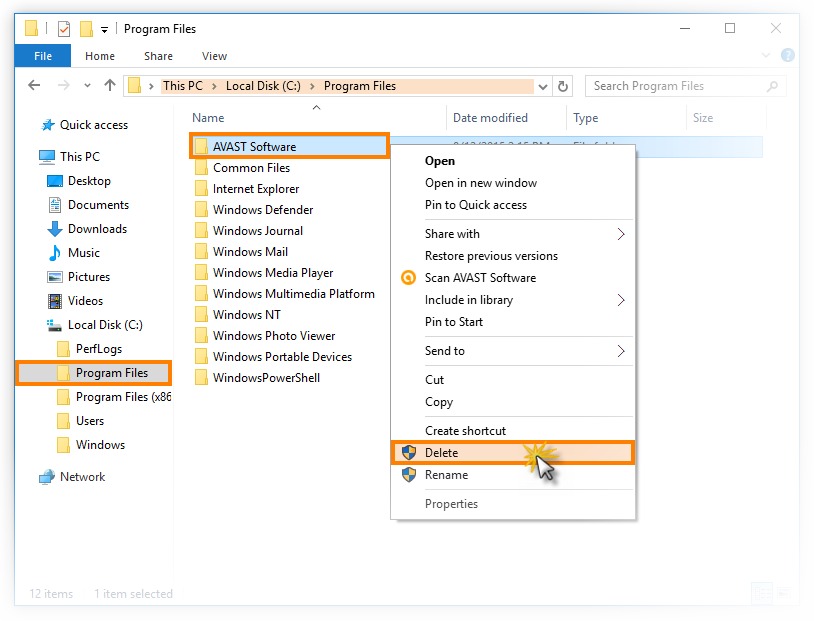

- Open the Avast user interface and go to Protection ▸ Firewall.
- Click Application settings at the bottom of the screen.
- Click New application rule and select a group (vendor).
- Locate and select the executable file of the application you want to add.
- Click the group name, then use the orange bars to indicate the level of access you want to allow.
To create a new group, click New Group and provide a name for the group.
Adjust access restrictions
You can set connection allowances for each application or process to determine how strictly Firewall monitors incoming or outgoing communication.
Click a group (or vendor name) in the Application column, then use the orange bars in the Allowed connections column to set the authorization level for a specific application:
- One bar (Friends out): outgoing connections with Friends networks only.
- Two bars (Friends in/out): incoming and outgoing connections with Friends networks only.
- Three bars (Internet out): all outgoing connections to the internet.
- Four bars (Friends in and Internet out): incoming connections with Friends networks only, and all outgoing connections to the internet.
- Five bars: (All connections): all incoming and outgoing connections to the internet.
- To Block all connections for an application, hover your cursor over the orange bars and click the red block symbol that appears.
Set actions for unauthorized connections
In addition to defining the types of connections you authorize for applications or processes, you can also specify how Firewall behaves when it detects a non-authorized connection. To define Firewall behavior for a non-authorized connection:
- Click a group (or vendor name) in the Application column to open the list of applications or processes in that group.
- Select an application or process to expand its individual communication settings.
- Use the drop-down menu to manage the program's behavior. The following behaviors are available:
- Default rule: Firewall decides to allow or block connections based on the settings of the active Firewall Network profile (Private or Public).
- Auto-decide: Firewall allows connections with verified applications, but blocks connections from unknown or suspicious applications.
- Block: Firewall blocks all other connections.
- Ask: Firewall asks you to decide if you want to allow or block a connection each time a new request is received. Selecting this option may result in frequent and potentially obtrusive alerts.
Do Avast Have A Firewall For Mac
control the settings that determine how strictly Firewall protects your PC. Each time you access a known network, Avast remembers and applies the applicable Firewall profile (as previously set by you). Each time you connect to a new network, Avast prompts you to select the appropriate profile. The default profile setting when no profile is selected is Public. The network profiles are:- Private: a lower level of security suitable for when your PC is connected to a trusted network such as your home or work network. This profile enables better connectivity, and permits all communication within the network.
- Public: a higher level of security suitable for when your PC is connected to a public network such as in a cafe or airport. Because public networks present greater security risks, no incoming communication is permitted when this profile is set.
Specify authorized ports
Tighten rule restrictions even further by specifying the network ports each application uses for communication when an incoming or ongoing connection is allowed. To specify authorized ports:
- Click a group (or vendor name) in the Application column to open the list of applications or processes in that group.
- Select an application or process to expand its individual communication settings.
- Specify the Outbound ports and Inbound ports that you allow the application or process to communicate with. Specify ports in the following ways:
- Type specific port numbers into the text box. For multiple ports, separate each port number with a comma.
- Select All from the drop-down menu to authorize communication with all ports.
- Select a predefined port number from the drop-down menu.
- Optionally, configure Packet rules from the Application rules screen by following steps 1-2 above, then clicking Packet rules. While Firewall uses Application Rules to control traffic according to individual rules for programs or services, Packet rules can also be configured to control network traffic using specified connection parameters. Packet rules enable you to view and manage Firewall rules according to the information contained in network packets, such as network protocols, source or destination IP addresses, or local and remote ports.
443,80. For information about the correct network port to specify for an application, contact the application vendor or refer to the application's documentation or support pages.Does Avast Have A Firewall Protection
- Avast Premium Security 19.x
- Avast Omni 1.x
- Avast Premier 19.x
- Avast Internet Security 19.x
Does Avast Have A Firewall
- Microsoft Windows 10 Home / Pro / Enterprise / Education - 32 / 64-bit
- Microsoft Windows 8.1 / Pro / Enterprise - 32 / 64-bit
- Microsoft Windows 8 / Pro / Enterprise - 32 / 64-bit
- Microsoft Windows 7 Home Basic / Home Premium / Professional / Enterprise / Ultimate - Service Pack 1, 32 / 64-bit