In this video tutorial we will show you how to disable avast free antivirus temporarily. In order temporally to disable Avast free antivirus, right-click on the Avast icon from the taskbar. If you are using Avast Antivirus, you can follow these steps to disable it temporarily. Step 1: Click the small triangle on your Windows taskbar to open the notification area.
Once in a while, you’ll probably need to turn off your Avast Antivirus, or just pause some of its shields. Usually, because you want to install some other party security software like a firewall, or because Avast is blocking your favorite website or application.
OUR TIP If you want to disable Avast because it’s blocking program or website you trust, we suggest using the Avast Exceptions/White-list instead.Here’s the quick step-by-step guide on how to turn off/disable Avast 2019 – completely or temporarily. Steps are applicable to all Avast antivirus products (Free Antivirus, Pro Antivirus, Internet Security, or Avast Premier).

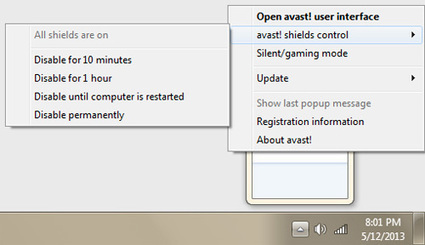
Quick Summary
- Right-click on the Avast orange icon in the Windows system tray
- Select Avast shields control and select for how long you want to disable it
- Confirm by clicking Yes on the dialog
Read more detailed steps and other options including screenshots below
1. Turn Off/Disable Avast Completely (All Shields)
Turning off all Avast shields basically means completely turning off the whole Avast Antivirus active protection. So be sure you know what you’re doing, although it’s actually quite simple.
Step #1 – Just navigate to the Windows taskbar and find the orange Avast icon. By default it is hidden in some Windows systems, so click on the top arrow if you don’t see it. Once you find the icon, perform a right-click on it, look for the option ‘Avast shields control‘, and select one of the options there – disable for a) 10 minutes; b) 1 hour; c) until computer restart; d) permanently.
Disabling Avast Antivirus 2019 Completely via Windows System Tray
Step #2 – Whatever option you will choose, Avast will ask you for a confirmation, which you have to confirm by selecting ‘Yes‘. And that’s it, Avast and all its shields should be disabled/paused for whatever time period you have selected.
Disabling Avast Antivirus 2019 Completely – Action Confirmation
Step #3 – If you want to make sure Avast is really disabled, just open its main window. It should be red and saying ‘All antivirus shields are off‘. To re-enable it again, click on the green button ‘RESOLVE‘, and it should turn green with the message ‘You’re protected‘.
Disabling Avast Antivirus 2019 Completely – User Interface
2. Turn Off/Disable Avast Temporarily (Specific Shield(s))
Besides turning off all shields at once, Avast also offers an option to temporarily turn off/pause any specific shield. Again, be sure you know what and why you’re doing it.
Step #1 – If so, then open the main Avast user interface, and go to Protection » Core Shields. Alternatively, you can go to Settings (in the bottom left corner in the main Avast interface) » ‘Components’ (or ‘Active Protection‘ in the older version). There you will see all Avast shields (File System Shield, Behavior Shield, Mail Shield, Web Shield) listed.

Disabling Avast Antivirus 2019 Specific Shields – Shields Overview
Just find the one you want to disable and click on the switcher. Once you click on it, you will see four options – stop the shield for a) 10 minutes; b) 1 hour; c) until computer restart; d) permanently. Just select the period you want and click on it.
Step #2 – If the shield has been successfully disabled, you should see the switch change to ‘OFF‘ and the main window should be yellow with the message ‘File Shield is now off‘. To re-enable it again, simply click on the green ‘Turn on‘ button, and it should turn green with the message ‘You’re protected‘.
Avast Antivirus 2019 File Shield Turned Off
3. Uninstall Avast Antivirus Completely
If none of these steps solved your problem, then you can consider uninstalling Avast Antivirus completely. Although we strongly discourage it, as Avast is the best free Antivirus available.
Disable Avast Antivirus Temporarily
If you’re sure you want to do it, follow our step-by-step guide ‘How to Uninstall/Remove Avast Antivirus 2019‘ or download the simple removal tool called Avast Uninstall Utility.
Avast For Mac How To Temporarily Disable Account
Additional Notes
Although we have used Avast Free Antivirus 2019 screenshots in this article, these steps are also applicable for all Avast Antivirus solutions (i.e. also for Avast Pro Antivirus, Avast Internet Security, or Avast Premier) running the latest version available.
How To Disable Avast Firewall
Steps are relevant for all Windows versions – Windows XP, Windows Vista, Windows 7, Windows 8, Windows 8.1 and Windows 10 (including Anniversary Update).
Turning off Avast protection may leave your computer at risk.In this tutorial, learn how to turn off Avast Antivirus temporarily or completely.
Once in a while, you’ll probably want to disable your Avast Antivirus software, or just pause some of its shields. In some cases, Avast is blocking program or website you trust, or because you want to install some other third-party security software like Malwarebytes Anti-Malware, Firewall. If you are using Avast Antivirus, you can follow these steps to turn off it completely or temporarily.
Here are 3 simple steps to disable/turn off Avast 2018 (temporarily or completely). You can apply these steps for all Avast antivirus products (Pro Antivirus, Free Antivirus, Avast Premier or Internet Security).
How To Disable/Turn Off Avast Antivirus 2018 – Temporarily or Completely (All Shields)
Disabling all Avast shields basically means completely disable the whole Avast Antivirus active protection. To do so, follow these steps below:
Step 1. First thing first, navigate to your Windows task bar then click the small triangle to open the notification area. Right-click the orange Avast Antivirus icon.
Step 2. Click Avast shields control, and select for how long you need to disable it.
- Disable for 10 minutes.
- Disable for 1 hour.
- Disable until computer is restarted.
- Disable permanently.
Step 3. After choosing the option, Avast will ask you for a confirmation. Click Yes to make a confirmation.
Now, your Avast Antivirus is turned off/disabled. If you want to re-enable it again, just click on RESOLVE button, and it should turn green with the message “You’re protected“.
See the following video to learn how to temporarily disable Avast Antivirus:
Hope something helps you.